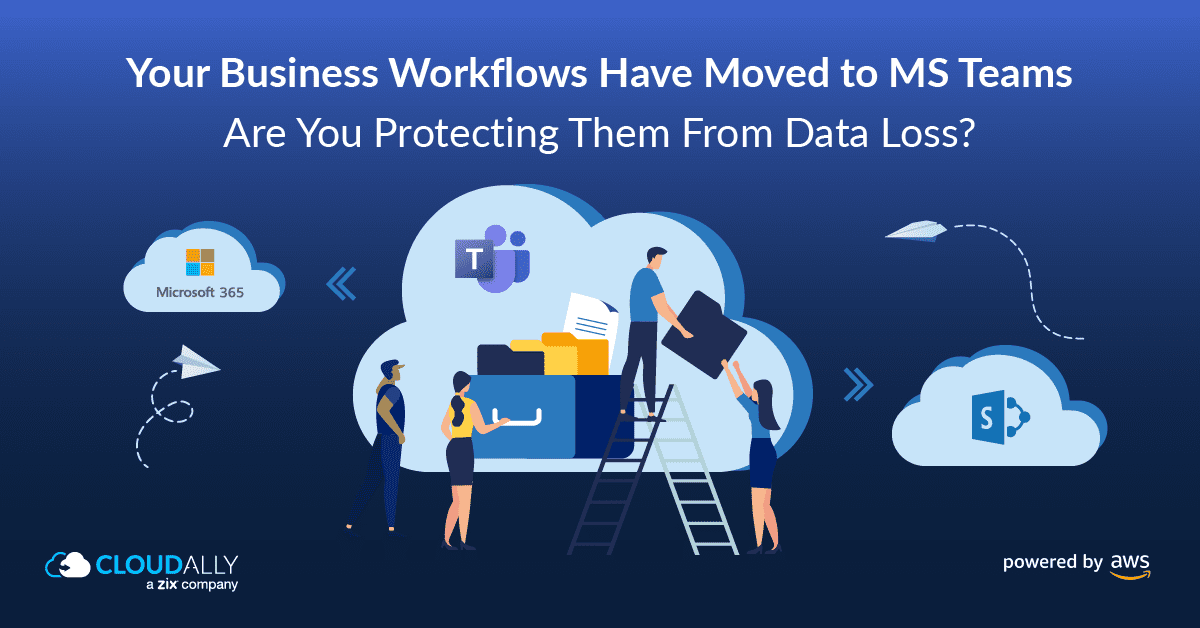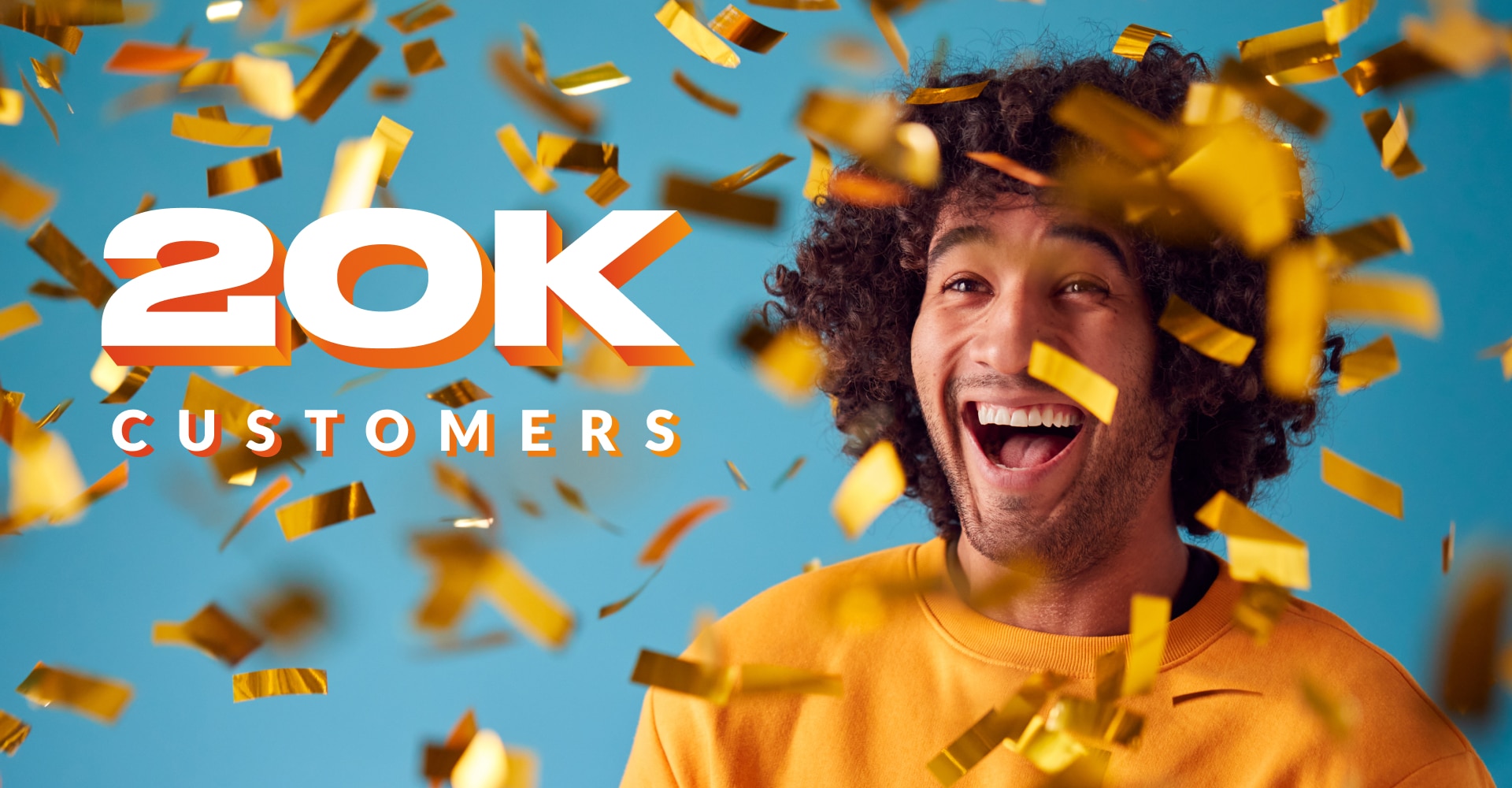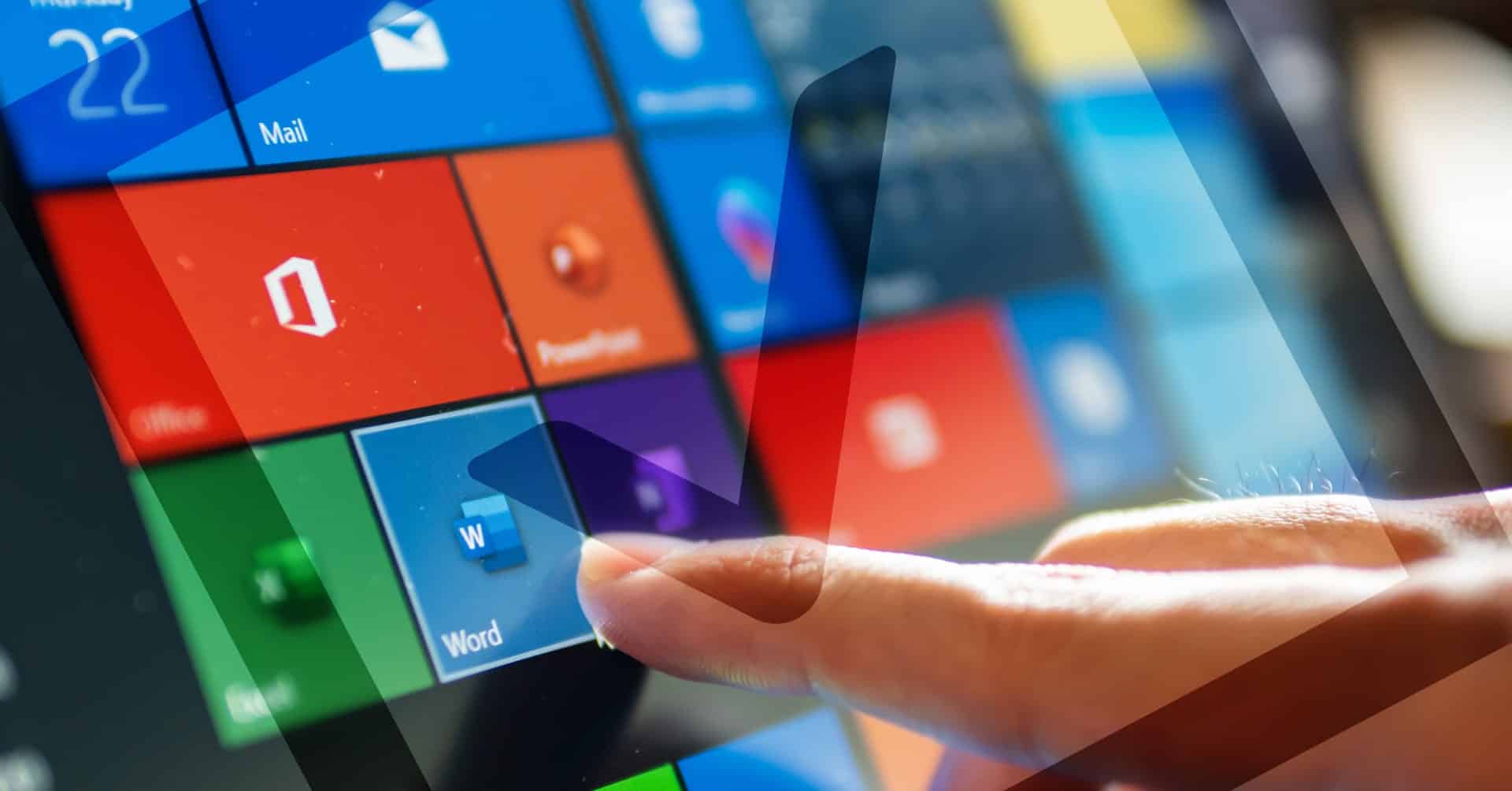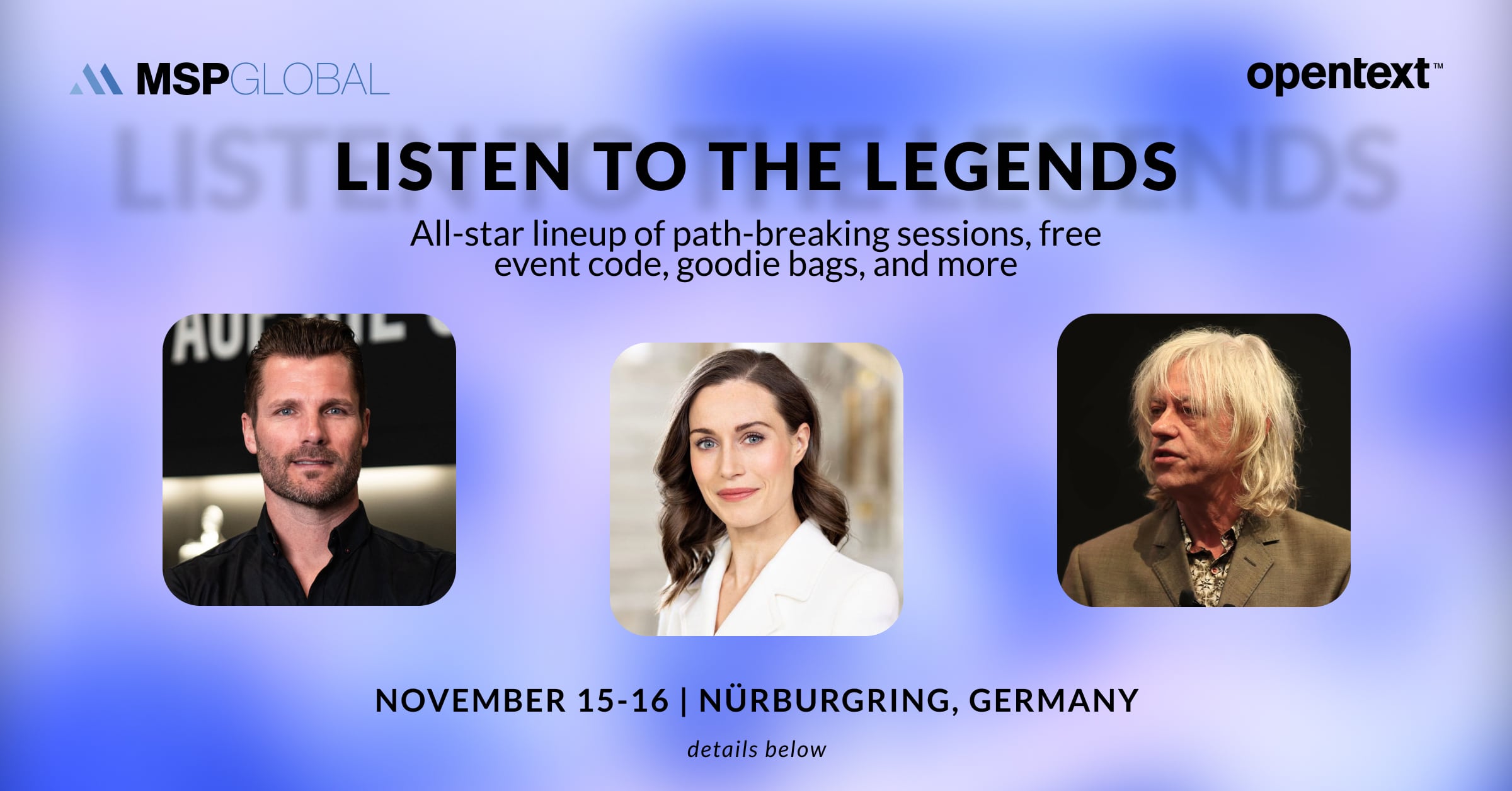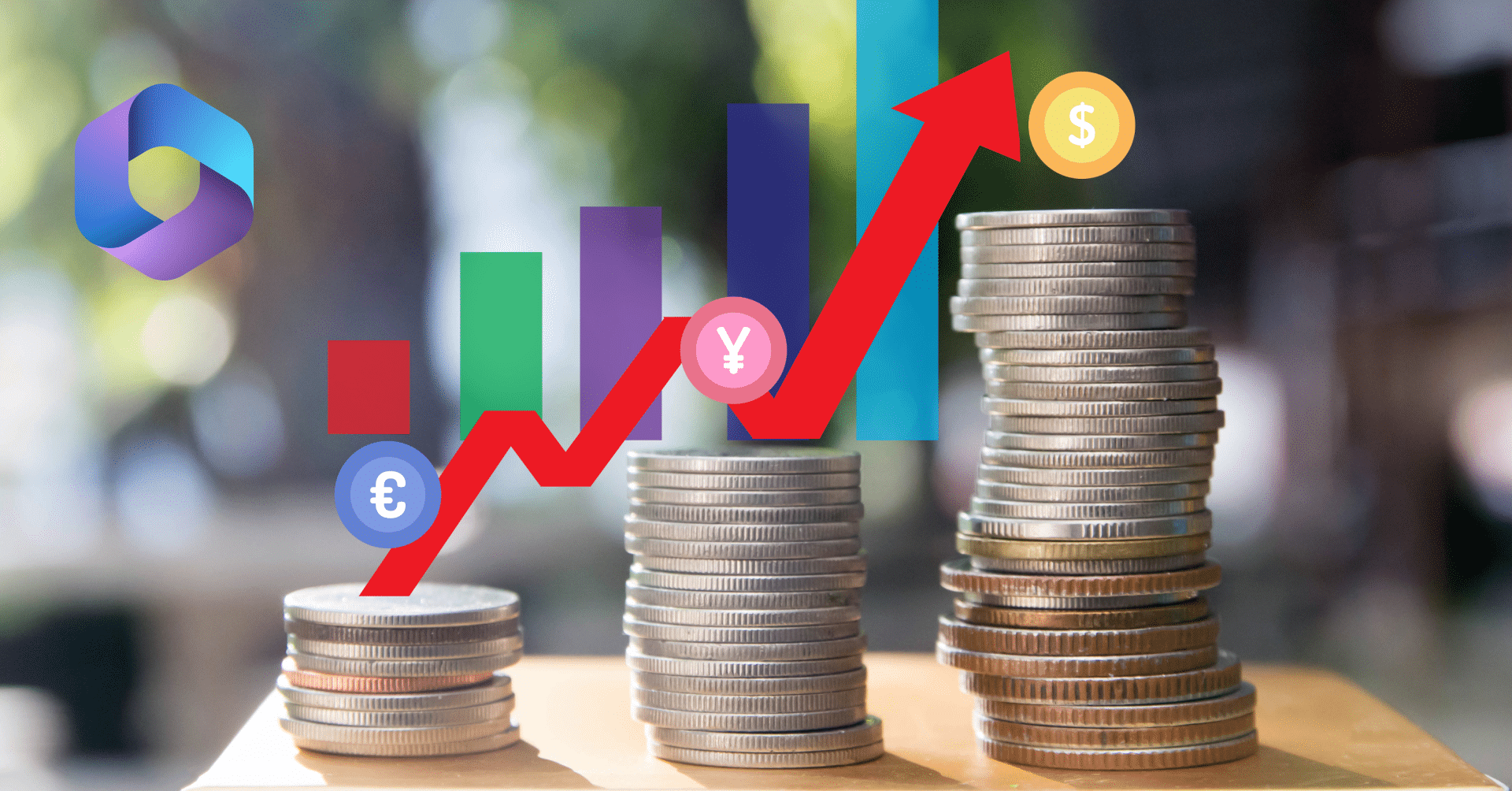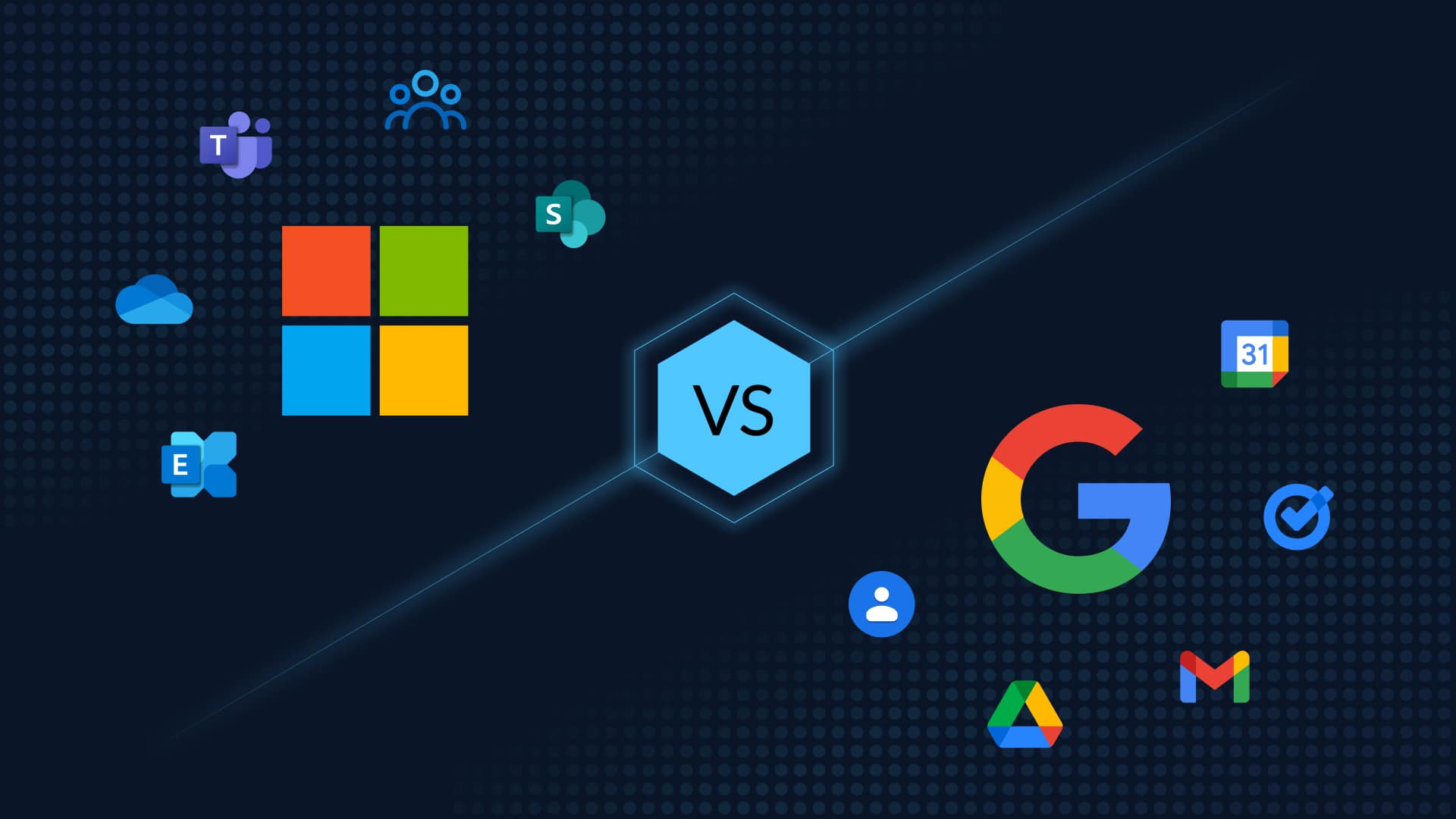Table of Contents
Recovering Deleted Messages in Microsoft Teams: A Simplified Process
Where do deleted messages from Microsoft Teams go? If someone mistakenly or otherwise deletes a message in Microsoft Teams, where does it go? Does the deleted message go to the “Recycle Bin” or some other folder? Is it just hidden from view? Or is it permanently deleted and gone forever?
With business-critical information and workflows now on Teams, securing Microsoft Teams from data loss has become an essential part of data protection plans. In this blog, we detail how to recover deleted messages from Microsoft Teams. And how to backup Microsoft Teams, in order to enable comprehensive recovery.
Talk with our Backup Executive:
Native Options To Recover Deleted Messages From Microsoft Teams
Recover Deleted Messages From Microsoft Teams
When a message is deleted in a private chat, an end-user does not have a way to recover the message, as it does not go to the Recycle Bin. It can be recovered by an administrator from the Compliance center via eDiscovery search. Not all MS Teams content is “eDiscoverable” – check this documentation for what is.
- Visit Microsoft’s Compliance Center and choose Content Search. If you haven’t enabled Compliance, it’s the end of the road, or rather the message.
- Then comes the hassle of the filter criteria – date, type, sender, recipient, location, etc. You can enter the Sender/Author, the email ID that the message is sent to, and the location
Native Options To Recover Deleted Messages From Microsoft Teams
Recover Deleted Messages From Microsoft Teams
When a message is deleted in a private chat, an end-user does not have a way to recover the message, as it does not go to the Recycle Bin. It can be recovered by an administrator from the Compliance center via eDiscovery search. Not all MS Teams content is “eDiscoverable” – check this documentation for what is.
- Visit Microsoft’s Compliance Center and choose Content Search. If you haven’t enabled Compliance, it’s the end of the road, or rather the message.
- Then comes the hassle of the filter criteria – date, type, sender, recipient, location, etc. You can enter the Sender/Author, the email ID that the message is sent to, and the location
- As messages are in Exchange as Instant Messages, select the option of Instant Messages
- After sifting through the results and location of the message that you want to recover, export the results.
- Select the options required based on how you want the messages exported
- When you click on the Export, you go to another screen where you have to copy the Export Key
- Done? Not quite. When you click Download Results on this screen it will first download another application – Microsoft Office 365 eDiscovery Export Tool
- After the application is installed it will ask you to you enter the Export key that you copied earlier.
- You finally get the PST file, which you then have to import into your Outlook
- Finally, you will see your file under Conversation History -> Team Chat.
That is one complicated process!
Recover Deleted Files From Microsoft Teams
As far as where deleted files in Teams go, that depends on where they were deleted:
- To recover deleted files in a private chat, you have to check the Recycle Bin in your own OneDrive instance.
- To recover deleted files in a channel, you have to ask the Team Owner to check the Recycle Bin in the underlying SharePoint Site.
Recover Deleted Messages From Microsoft Teams The Easy Way
After the above tedious process, watch this short video showing you the easy way to recover Microsoft Teams data.
Driven by the massive shift to the remote workforce, and by Microsoft’s authentic responsiveness to meet the needs of the remote worker, organizations now truly run on Teams. And all that business-critical data and workflows on Teams are vulnerable to data loss. From human error and malicious intent to malware and ransomware. Vulnerabilities in Microsoft Teams could also allow a malicious actor to steal sensitive data and access messages. If/when a Teams breach strikes or an important deleted message needs to be retrieved, native recovery options will not give you the recovery time objective that a modern business demands.
CloudAlly Backup for Microsoft (Office) 365 comprehensively protects Mail, Calendar, Contacts and Tasks, OneDrive, and SharePoint, Public Folders, and Groups/ Teams. Microsoft itself recommends third-party backup to restore data beyond the retention period.
Try a full-feature, 15-day trial now – No credit card information, and you’re set up in 5 minutes (honest!)