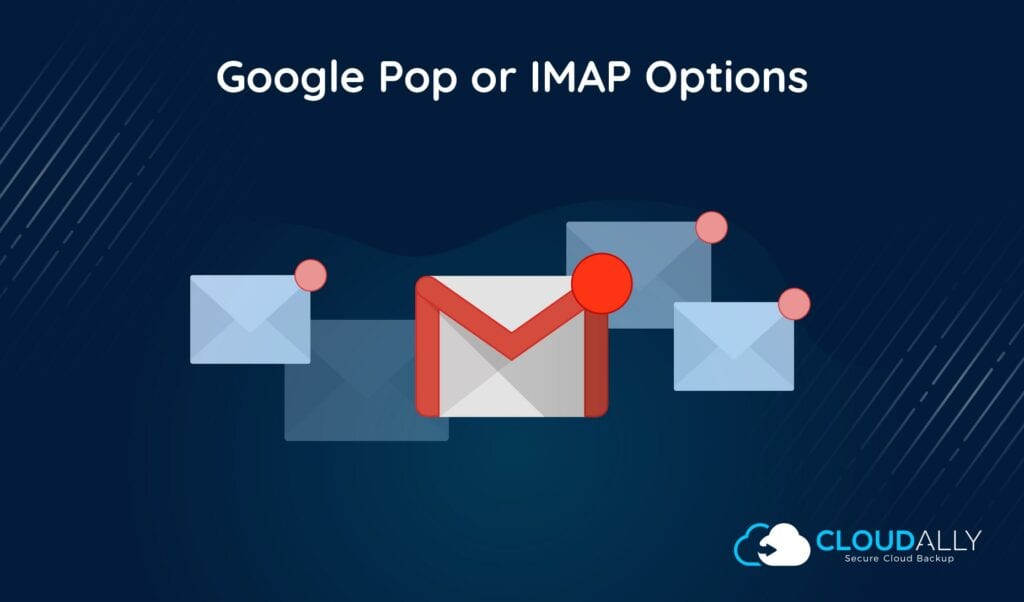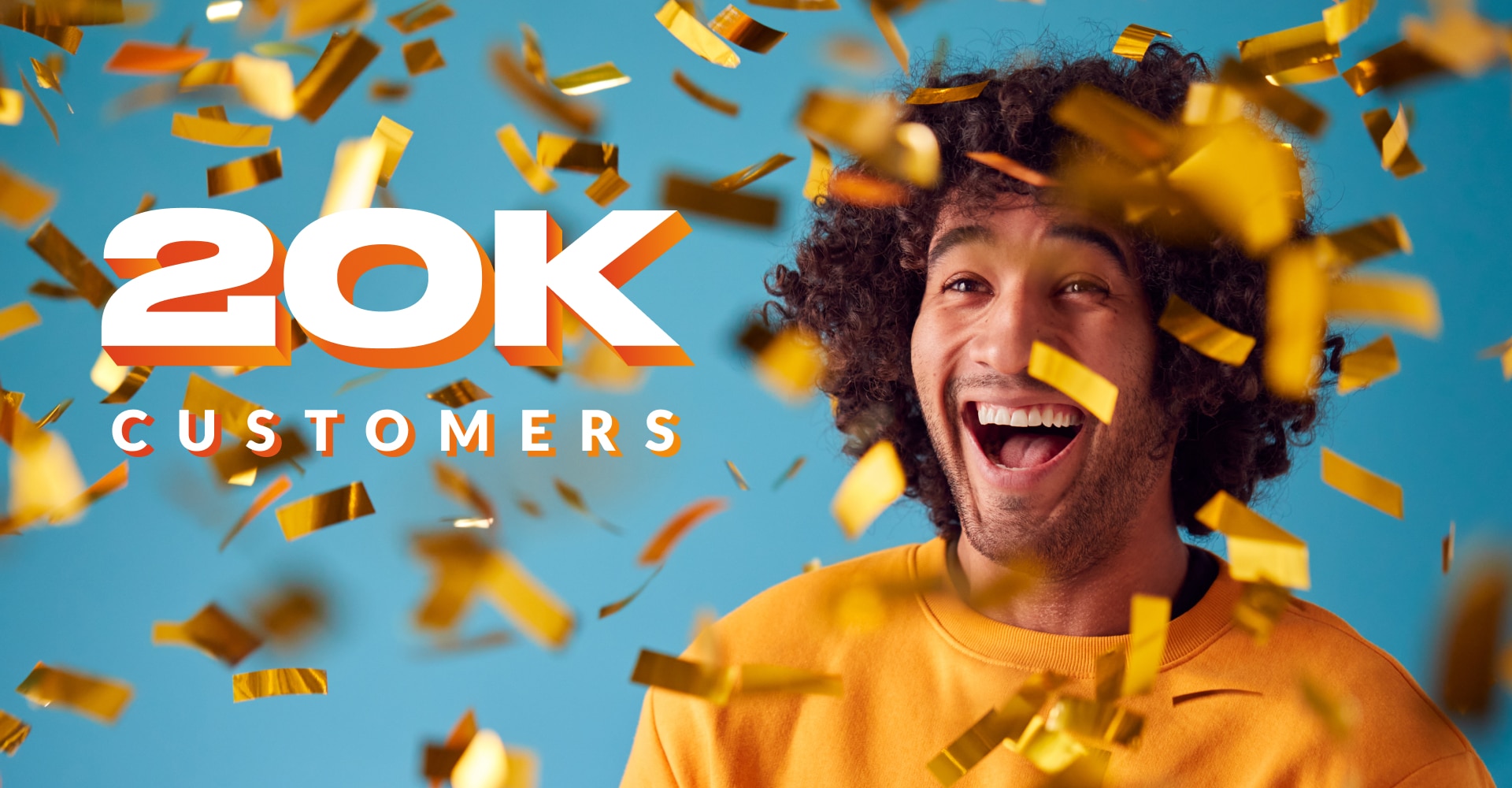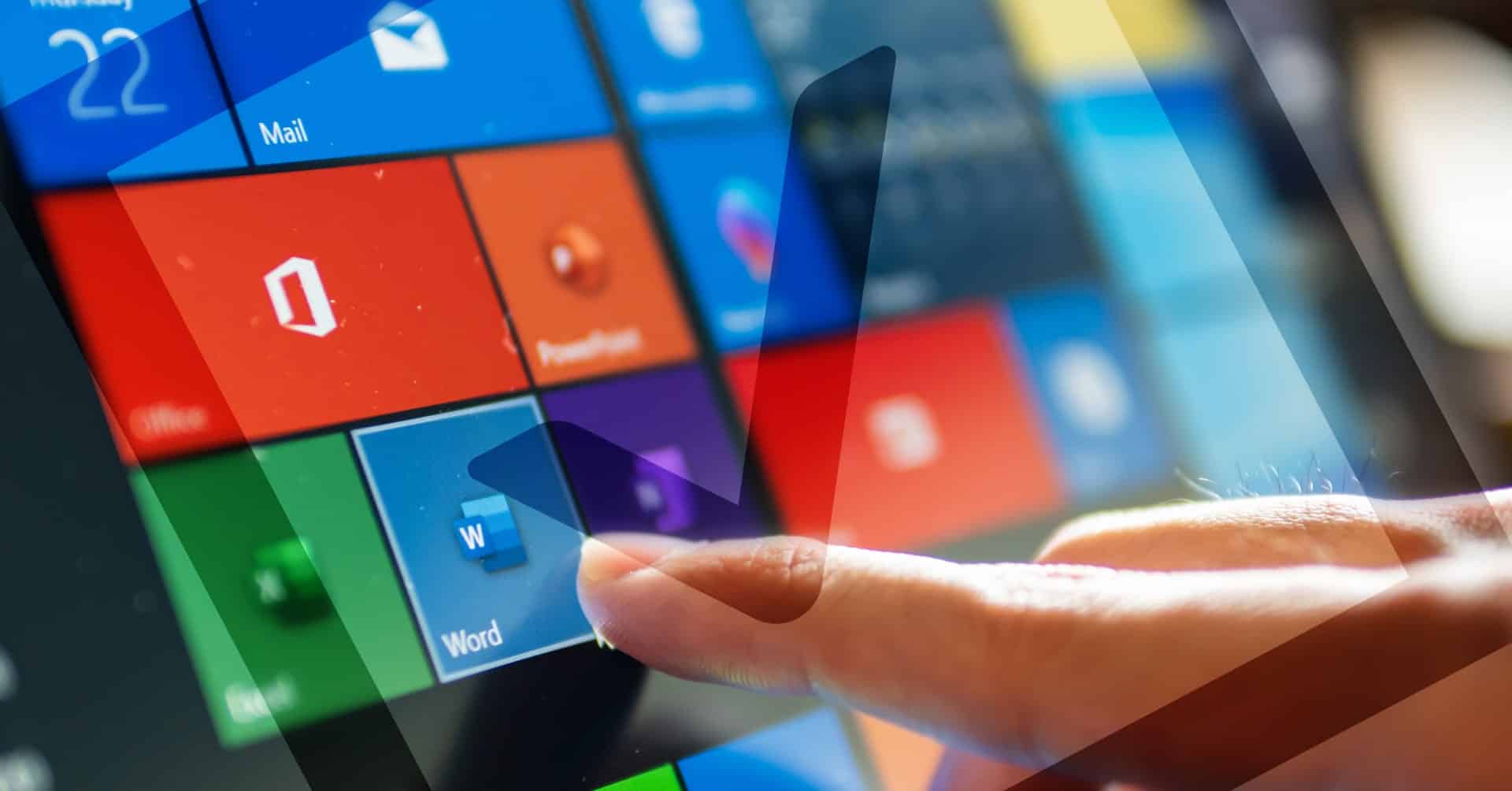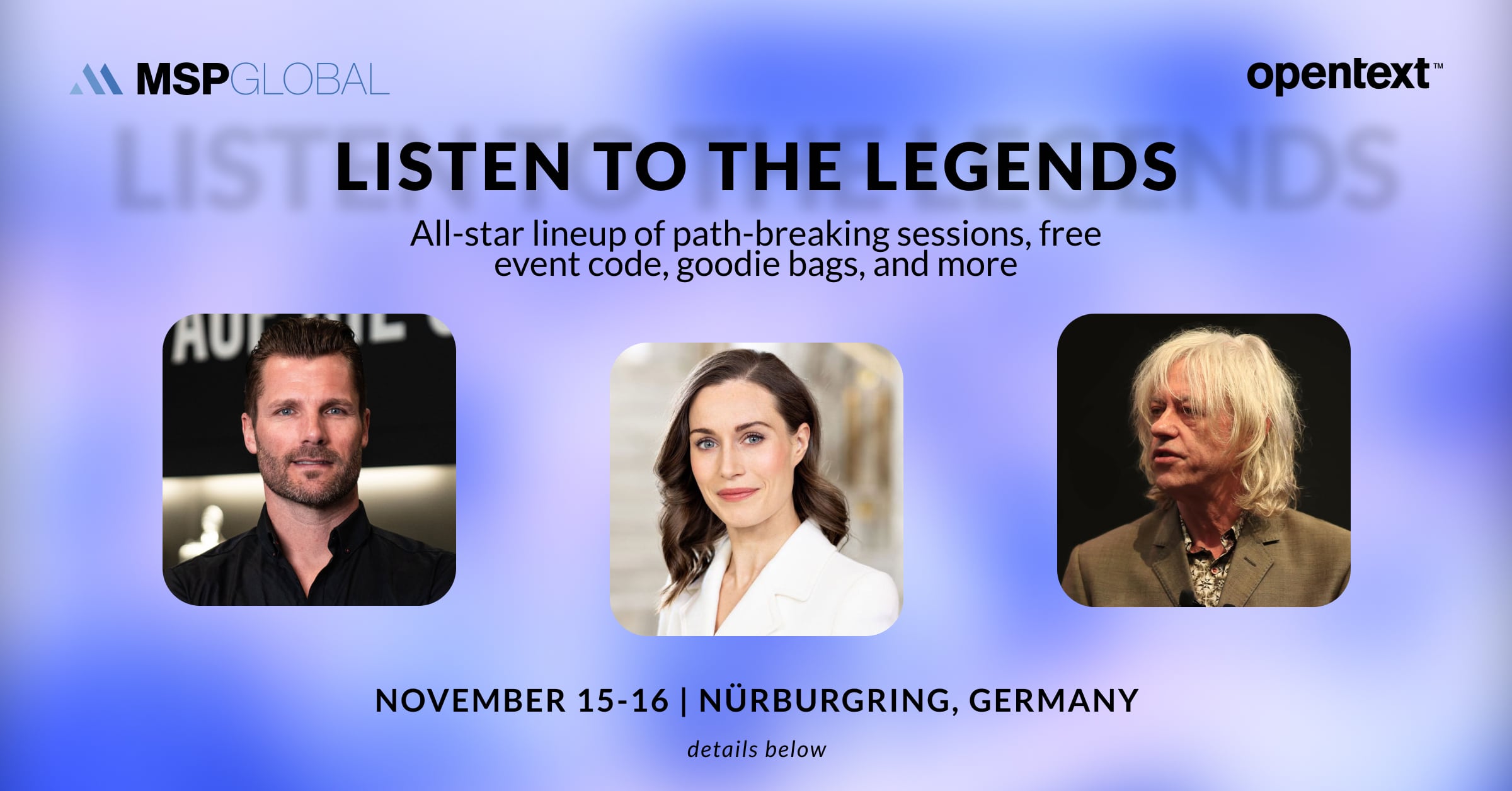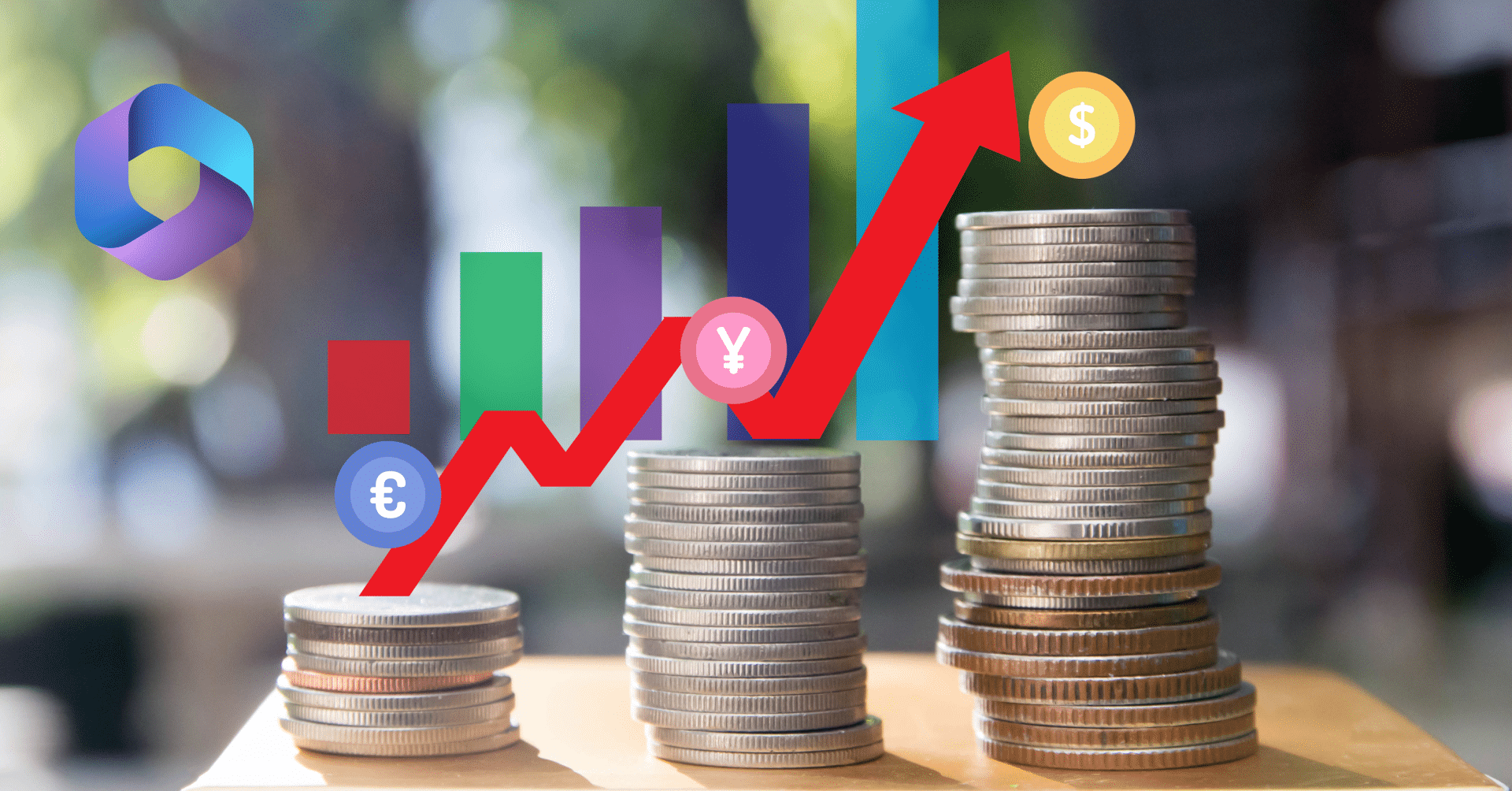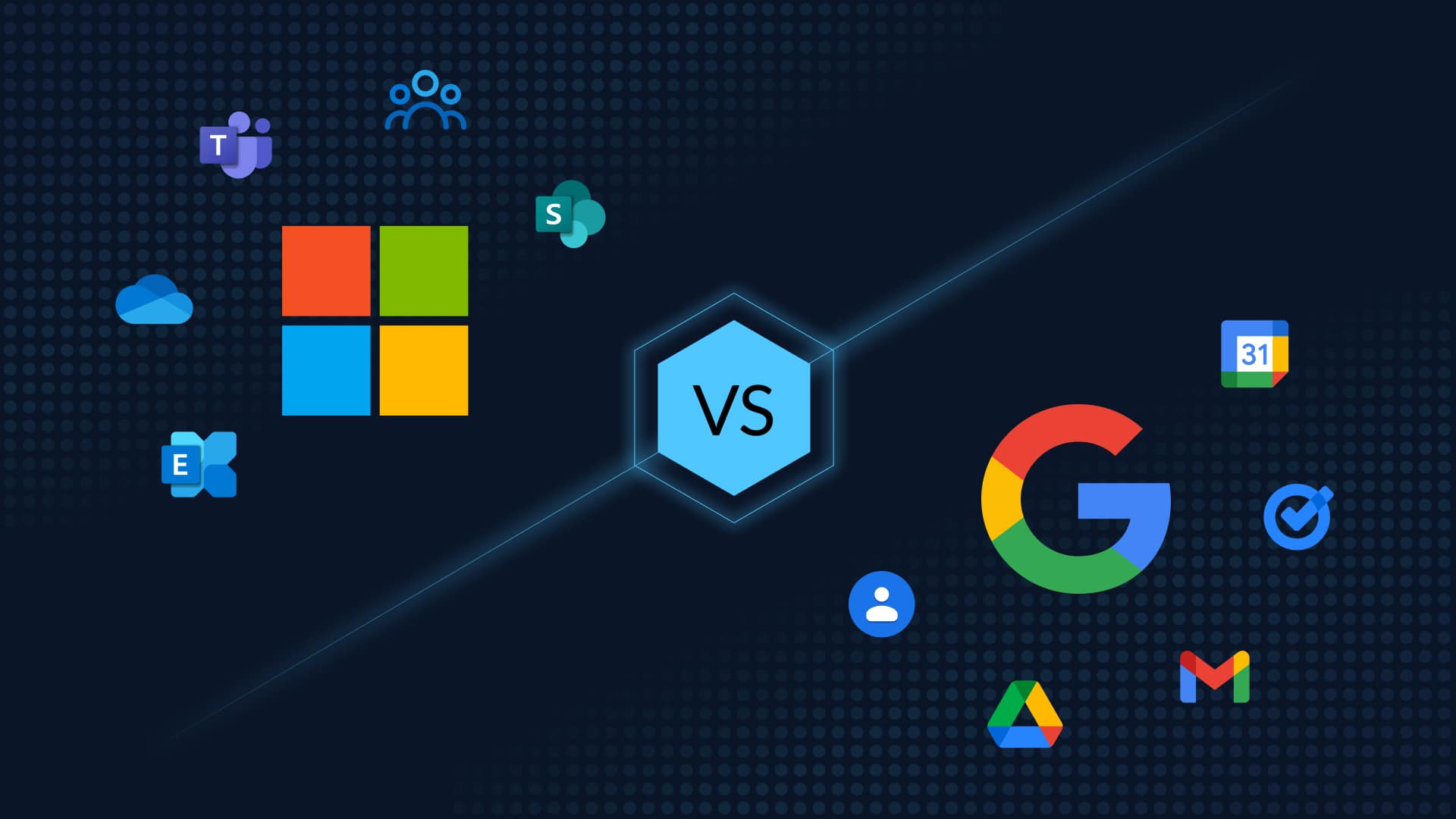Table of Contents
Optimizing Gmail Recovery: Navigating POP and IMAP Settings
How to Recover Your Gmail Messages
In this edition of How to, we will discuss how to import Gmail messages into a local email application. While Gmail allows you to import other email services into your Gmail inbox, it is not as simple to work in the opposite direction. However, with the adjustment of a few settings, you can push your Gmail messages to a third-party email service.
What this article is about:
Using Gmail Forwarding to Link with Service
Businesses using G Suite automatically have access to Gmail for their users. However, many companies still use email software loaded locally on each employee’s computer hard drive. Because of this, Google has POP or IMAP options to load Gmail messages into these software titles.
Google Pop Settings
For Gmail to work correctly with a third-party email software such as Thunderbird or Outlook, each user must first turn on either the POP or IMAP features in their Gmail settings. To do this, start by logging into your Gmail account and selecting the settings icon in the top right-hand portion of your inbox.
- Choose settings from the drop-down list.
- On the configuration screen, select the Forwarding and POP/IMAP tab.
If you plan on only using one third-party external email, you may wish to use the POP settings. However, if you want to use multiple computers with external email programs, the IMAP settings are what you need to focus on.
To configure Gmail for Google Pop service, you will need to set the POP download section of the screen.
- If this status for pop shows is disabled, select Enable POP for all mail (even mail that has already been downloaded) or enable POP for all email that arrives from now on.
- Under When Messages Are Accessed with POP, choose an option from the drop-down box. You can decide to keep Gmail’s copy, Mark Gmail’s copy as read, archive Gmail’s copy, or delete Gmail’s copy. Choose the option that works best for you.
- At the bottom of the screen, click save changes.
In your local email service software, you may need to configure the Gmail account. Start by adding a new account and entering your username and password. If you receive an error message, go into the advanced settings to ensure that you correctly set the incoming and outgoing servers. You may also need to adjust the port numbers to match Gmail’s configuration.
- Incoming server: pop.gmail.com
- Require SSL: yes
- Port: 995.
Outgoing settings by default are:
- Outgoing server: gmail.com
- SSL: Yes
- TLS: Yes,
- Require Authentication: Yes
- SSL port: 465
- TLS port: 587
Check with G Suite administrator to verify that outgoing port and server settings are correct.
IMAP Settings

- If this status for IMAP is disabled, choose the enable IMAP option.
- For the setting when I mark a message in IMAP as deleted, decide between either auto-expunge that will immediately update the server or auto-expunge off that allows the user to update through the web browser.
- Under the when a message is marked as deleted and expunged from the last visible IMAP folder option, choose between archive the message (which is the default and the only alternative when auto-expunge is on), move the message to the trash folder, or immediately delete message forever.
- Finally, choose the folder size limits to meet your needs. You can decide not to restrict the number of messages in an IMAP folder, or you can set it to 1000, 2000, 5000, or 10,000.
- At the bottom of the screen, click save changes.
As with the POP service, to add your Gmail account to your local email software, choose to add account and follow the prompts on the screen. If you receive a message indicating that you need to configure your account settings, use the following information:
- incoming server:Gmail.com.
- Require SSL: Yes.
- Port number: 993.
For outgoing settings,
- Outgoing server: gmail.com
- Require SSL: Yes
- Require TLS: Yes,
- Require Authentication: Yes
- SSL port: 465
- TLS port: 587
Recovery
Recovery of Gmail messages may be necessary at some point in time. Deleted emails go to the trash folder. Restoration from the trash is easy. However, once you empty the trash bin, recovery of email is harder. Administrators may be able to restore the file. However, if it has been longer than 30 days, or the employee’s account is purged, recovery is impossible.
The use of an additional online backup does prevent email loss due to accidental deletion or employee account removal. Unlike some competitors, CloudAlly makes it very easy to restore Gmail messages to third-party email platforms. When restoring missing messages from user accounts, administrators can choose to download the files in Outlook compatible format. The user can therefore quickly integrate the downloaded data into their desktop application… Free 14 day trial for Google workspace backup.