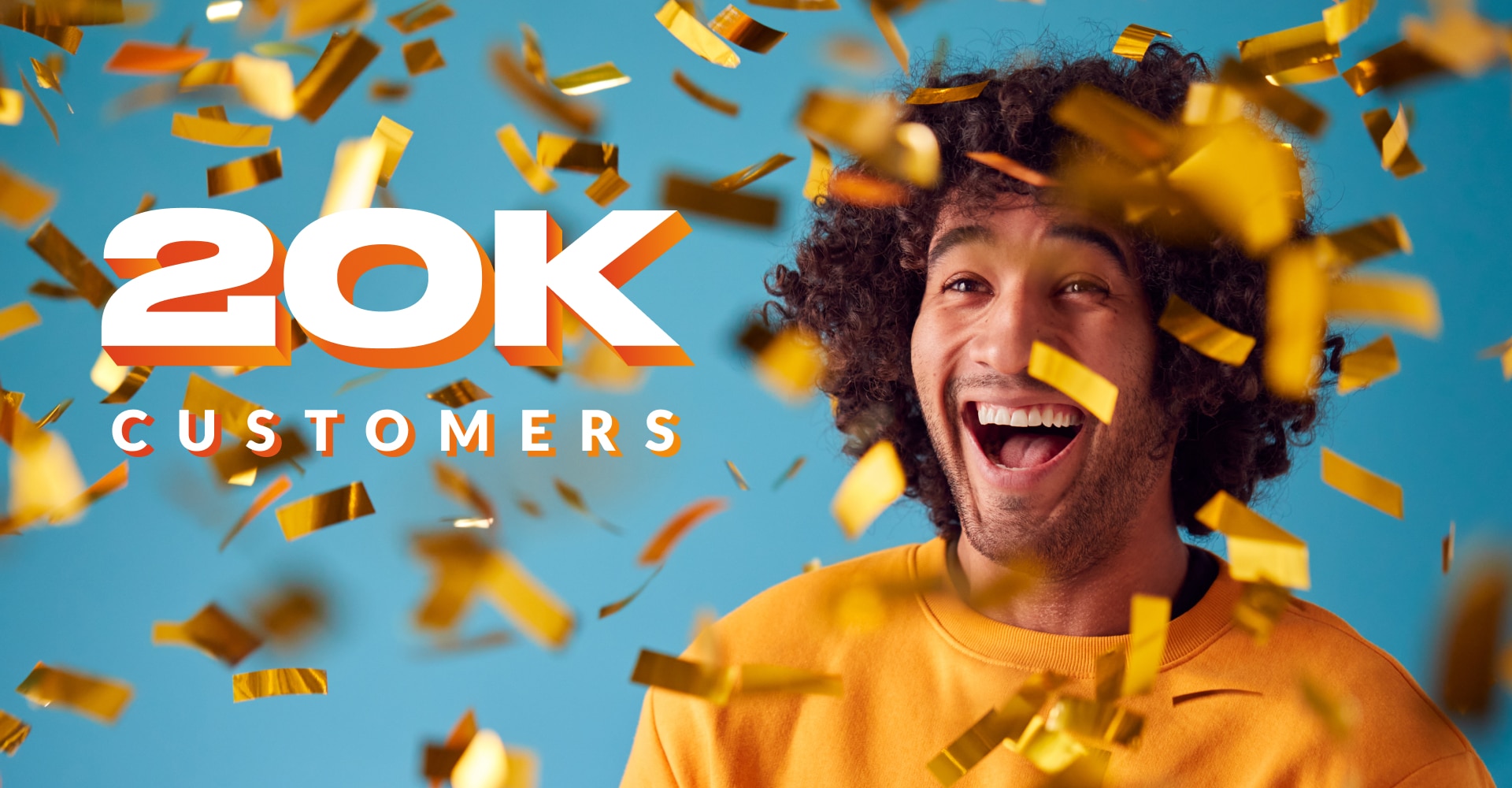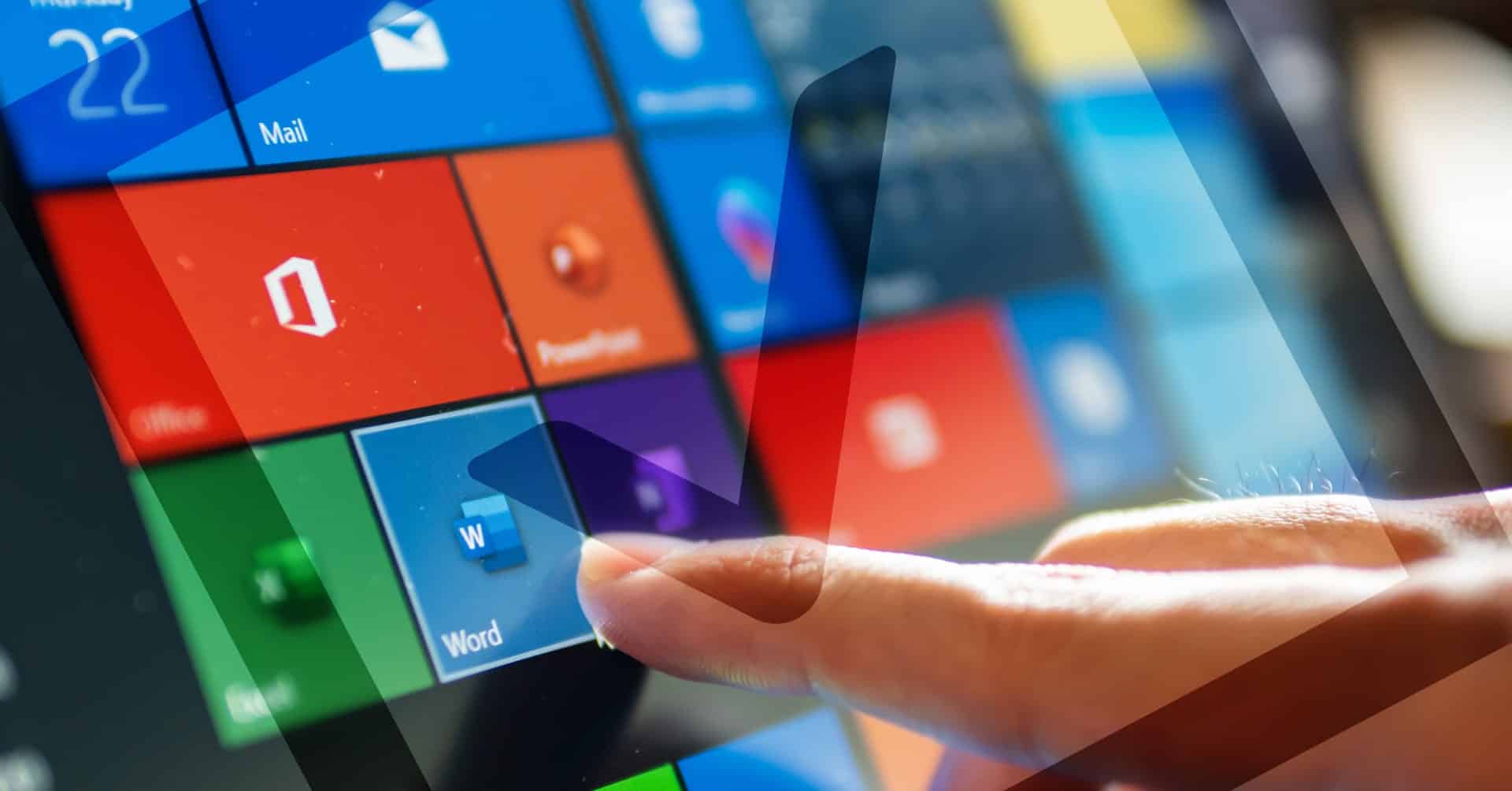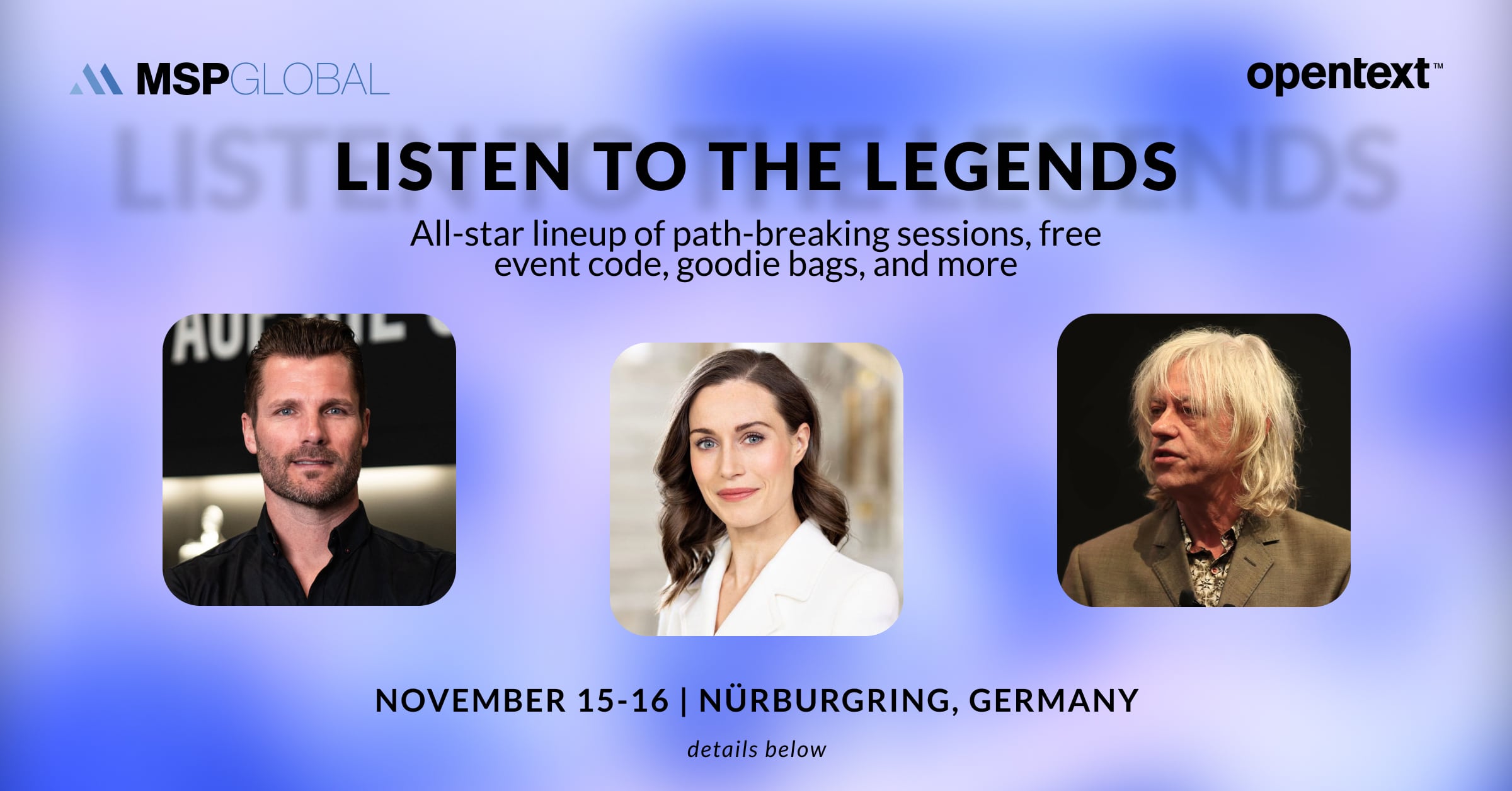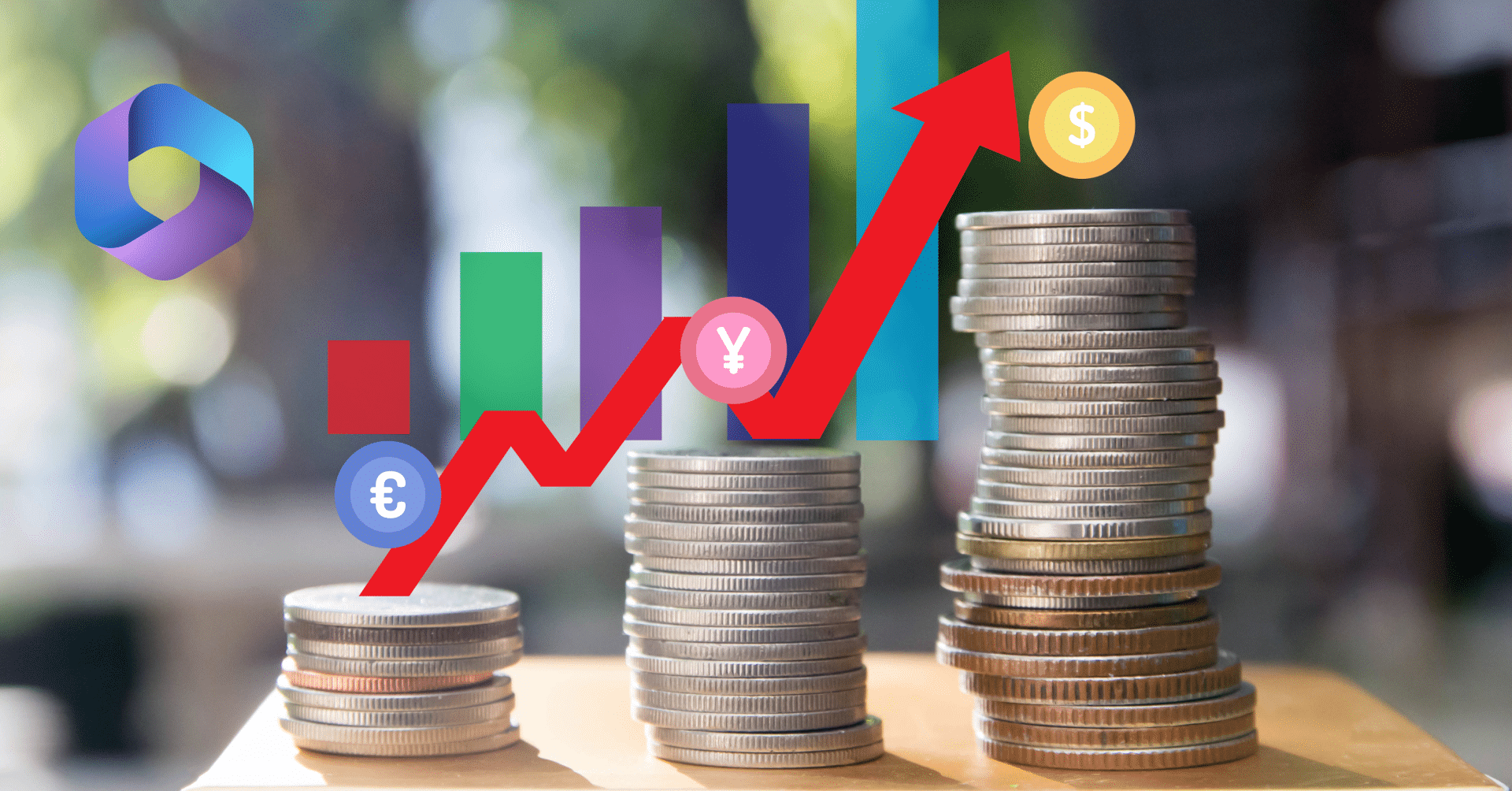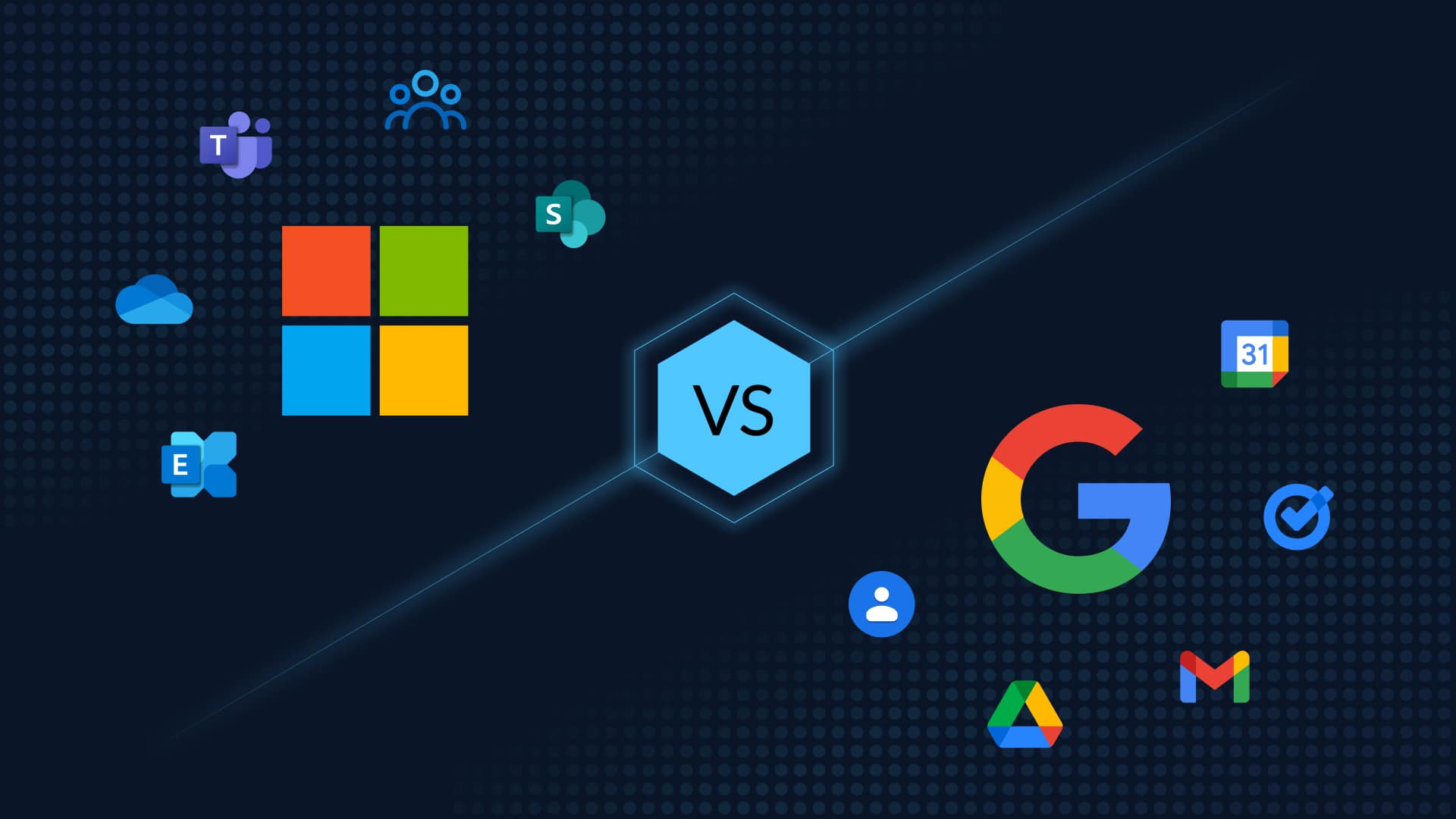Table of Contents
How to Recover Missing G Suite Files?
It’s always frustrating to loose a file, but as a G Suite administrator, recovering and restoring missing files and emails is basic part of your job. Users may restore their data for up to 30 days or until it’s permanently deleted, whichever comes first. However, if they permanently delete a file or email, it’s probably up to you to restore it. How to Recover Missing G Suite (Google Apps) Files?
Talk with our
Backup Expert
What this article is about:
- Restoring Deleted Files
- Single User Restoration
- Multiple User Restoration
- Why You Need A Complete Backup and Recovery Solution

- A date range search to locate deleted items
- Verify restoration via inbox or Google Drive check
- Restore data to a team drive
- Restore a deleted team drive
- Restore data for up to 10 users at once
Restoring Deleted Files
To restore either Gmail messages or deleted Google drive files start by signing into your Google administration console. From here you can restore information to an individual user or multiple users at a time.
Single User Restoration
For single user restoration, after you have logged into the administration console, navigate to the Users panel.
- Locate the user and click on their name to open the account page.
- Once on the users account page, click the More icon and select Restore Data.
- Indicate the date range for the data you wish to restore. Restoration is only possible within the last 25 days.
- Choose the type of data you wish to restore either Drive or Gmail. An error message appears if you do not select a data type.
- Click Restore Data.
Once restored, you can navigate to the user’s inbox or Google Drive to verify restoration occurred.
Multiple User Restoration
As G Suite administrator you may restore files to multiple users. As with a single user restoration, you must first log in to the administration console.
- Navigate to the Users panel.
- Put a checkmark in the box to the left of each user whose data you wish to restore. You may only restore up to 10 users at a time.
- On the toolbar, click the More icon and select Restore Data.
- Select the date range for the data you wish to restore. This field only covers the previous 25 days.
- Choose the data type you wish to restore, either Drive or Gmail. Leaving this criteria blank results in an error message.
- Click Restore Data.
You can now verify if restoration was successful.
Why You Need A Complete Backup and Recovery Solution
Google restore functions are limited to approximately 30 days, so your business is at risk if data has been deleted or corrupted without detection for more than 1 month. You can protect your data and eliminate this risk by using CloudAlly’s automated daily backup service for G suite including the ability to recover or export data from any point-in-time.
Admins can drill down through date snapshots or use the granular search function to quickly locate and restore data to the original user or even to another user if needed. Data can be exported in Outlook compatible .PST for onsite use, and mailboxes can be archived as needed when off-boarding employees…
Google Workspace Backup with a Free 14 day trial.