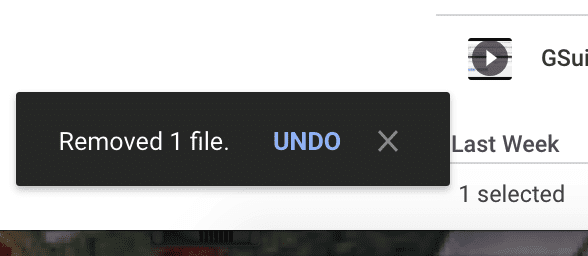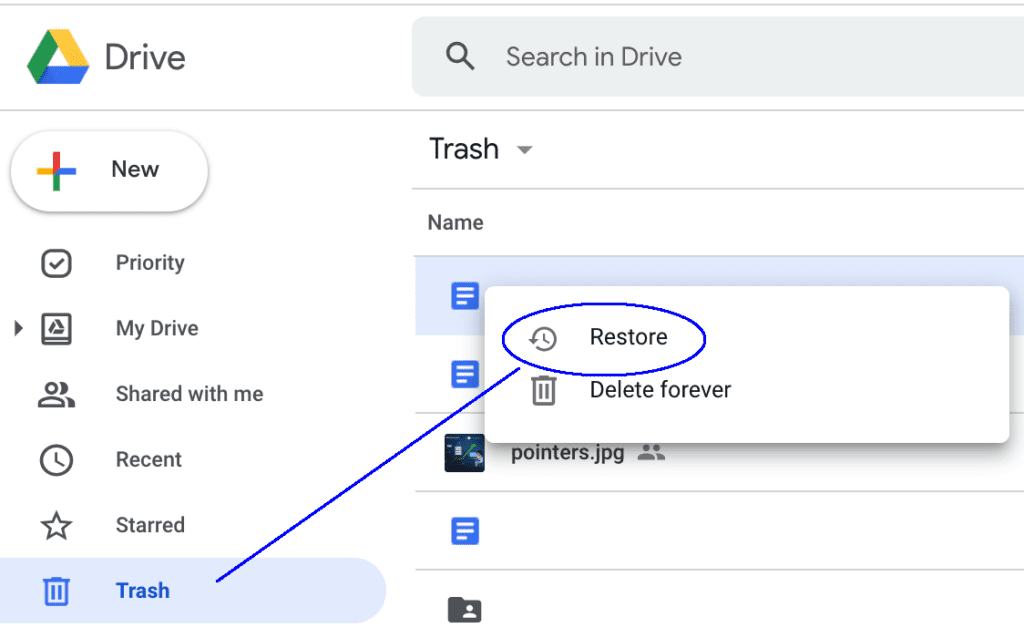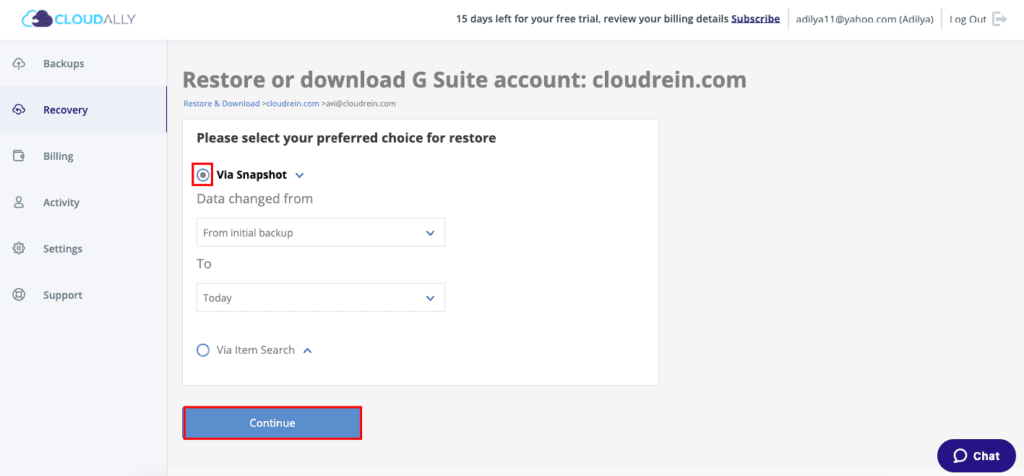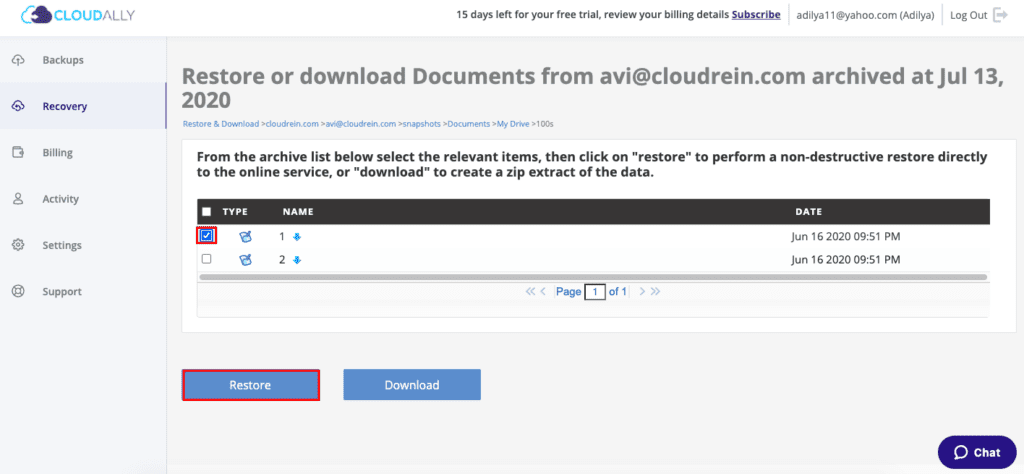Your organization’s document repository and information vault are undoubtedly Google Drive. With the addition of Shared Drives (formerly Team Drive), its collaborative mechanisms form the bedrock of business workflows and communication. Employees across the board use Google Drive and Shared Drives to create, edit, and share documents, spreadsheets, presentations, and forms. Consider, an important shared spreadsheet is mistakenly deleted. Or a disgruntled employee moves a business-critical document to Trash. How can you quickly recover deleted or corrupted Google Drive files and minimize the damage of data loss? Here’s a stepwise tutorial to quickly restore deleted files from Google Drive – how to recover deleted Google Drive files and how to restore a folder in Google Drive
The Native Way to Recover Deleted Google Drive Files
If you do not have G Suite backup, your recovery options are restricted based on the time taken to detect the data loss.
How to Recover Google Drive files that have just been deleted
To recover items that have been deleted a couple of minutes before. (The emphasis being on a couple of minutes)
- Click the “Undo” bubble tip at the bottom left of the screen.
How to Restore a Folder in Google Drive that has been deleted 30 days prior
To restore a folder or file in Google Drive that has been deleted 30 days prior:
- Go to “Trash”
- Search for the deleted file, right-click it, and select Restore
- You can restore deleted Google Drive / Team Drive files only up to 25 days prior.
How to Recover “orphaned” Google Drive files
Consider a folder that you share with others that contains files that you’ve created within it. And then someone deletes the parent folder. Or you’ve created a file in a folder shared with you – and the folder is then deleted. Relax, your file isn’t deleted but orphaned. Without its parent folders it is incredibly difficult to find.
Google offers some great tips to recover orphaned files. A central way is to navigate to the Drive search field, and type is:unorganized owner:me
The Easy Way: Backup and Recovery Google Drive / Shared Drive With CloudAlly
If you have protected your G data with CloudAlly’s G Suite backup, you can recover your Google Drive / Team Drive files from any point in time. Our G Suite backup provides automated backup of Gmail, Sites, Calendars, Contacts, Tasks, and Metadata, apart from Google Drive/Team Drive. As our backup service includes unlimited retention on Amazon AWS servers, you can recover files from any point-in-time.
Google Drive Recovery Video Demos
Watch how quickly you can recover Google Drive files with CloudAlly:
Else, export Team Drive files with a few clicks:
Flexible Google Drive / Team Drive Recovery Options
CloudAlly’s Backup for G Suite enables flexible recovery options:
Recover Google Drive files easily from any point-in-time with Historical Snapshots
Recover Google Drive folders at any hierarchical level with Advanced Search and Filter
Recover/Export Google Drive files to your own storage
Your Business-Critical Files Deserve Protection From Data Loss. Backup G Suite Now!
With the increasing adoption of SaaS platforms, its popularity (read: vulnerability) is not lost on hackers and malware producers. All that business-critical G Suite data is susceptible to data loss due to malware, hackers, human error, sync error, and/or malicious intent. Read our free ebook on Why SaaS Needs Backup.
The average time to detect a data breach as per IBM’s Cost of a Data Breach Report is 206 days. By then your data is well and truly permanently deleted from Trash. Gone forever. Backup is the only way to recover data easily and ensure quick disaster recovery and seamless business continuity.
CloudAlly understands SaaS backup inside out, as we pioneered it almost a decade ago. Our backup solutions are proven, mature, and robustly secure. CloudAlly’s G Suite backup comprehensively protects Drive (and Team Drive), Gmail, Contacts, Classic Sites, Calendar, and Tasks. Backup your G Suite data with CloudAlly and eliminate the fear of data loss.