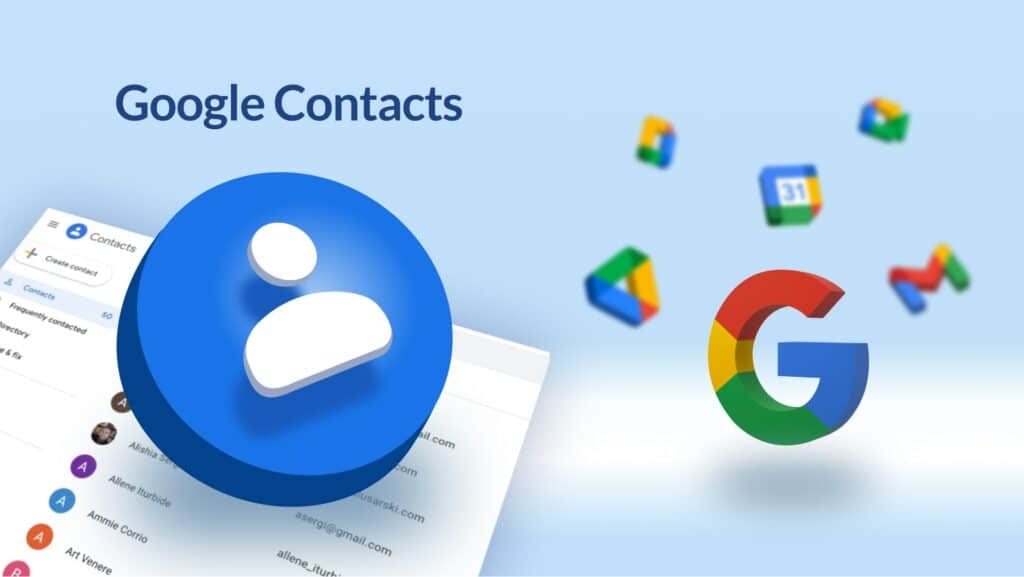Using G Suite / Google Workspace for your company’s email service is smart. It is simple, easy to use, and employees can log in to access their messages from just about anywhere. You feel safe with Google and you should. Google has a reputation for having reliable security. While they do provide excellent security, they are a slew of reasons that can cause you to lose your Google Contacts. Thus it makes good business sense to secure your Google Contacts with backup. We detail three ways you can google contacts backup and restore them.
Why Backup Google Contacts? The Main Causes of Data Loss
You can lose your Google Contacts data to commonplace reasons such as human or accidental errors, sync issues and ransomware/malware attacks:
- Syncing and merging problems are simple and often overlooked when contact details are lost. If you select the wrong files or too many files at once, you can lose your contacts. It may not be obvious that the loss occurred. Like merging address books, syncing your Gmail contact list with your phone contact list can also result in missing information. If the device has a misconfiguration, you can lose information from both the device itself and your Gmail account.
- Device incompatibilities: Some contacts on your phone or tablet may not be saved as Google contacts. For example, some apps save contacts in device storage, which means they can only be managed on that device. Changes you make to these contacts don’t sync across Google services or to other signed-in devices. If the device is ever lost or damaged, these contacts may be lost.
- Hackers: Even though the Gmail account may be through G Suite / Google Workspace, that does not make it impenetrable to hackers. Google does offer additional security features to make it more difficult for a hacker to access your account without your knowledge. Unauthorized access does still happen, and their primary goal is to send out as many spam as possible. Hackers often delete your email history, sent files, and contact list. This way your contacts cannot alert you to their presence. The best defense against hackers is a complex password, changed regularly, and 2FA (two factor authentication). You can also set Google to alert you when a new sign in has occurred. With the email alert system, you always know when someone has logged in from a new location.
- Human error: The most common reason for contact deletion is simple human error. Removing data from your Google account is straightforward. While you may be prompted from time to time to confirm the deletion, that is not always the case. Sometimes, you mean to delete one thing and then accidentally select a different name. When you confirm the deletion, you believe you are correct but turn out to be mistaken. Sometimes you realize your error immediately, other times it could be days or weeks before you realize that the name you need is no longer in your address book.
To ensure quick recovery of your deleted or corrupted Google contacts let’s understand how to backup Google contacts.
How to Backup Google Contacts?
Let’s explore native and non-native ways to backup Google contacts.
Ensure Google Contact Syncing is On
First, ensure that your Google contacts are synced across devices. To do that go to Google -> Settings for Google apps -> Google Contacts sync -> Also sync device contacts -> Automatically back up & sync device contacts. add your Gmail account and ensure that Contacts syncing is enabled.
#1 How to Backup Google Contacts using Native User-Level Options?
To import all the contacts from your phone to Google Contacts, follow these steps. Your contacts should then be visible. Additionally, you can sync your Google Contacts with your iPhone or iPad. Go to Settings and select Passwords & Accounts.
- Go to your Google Drive/ Settings/ Contacts app
- Under System locate Contacts
- Open the Backup option
- Then turn on the toggle switch for the “Backup to Google Drive” option.
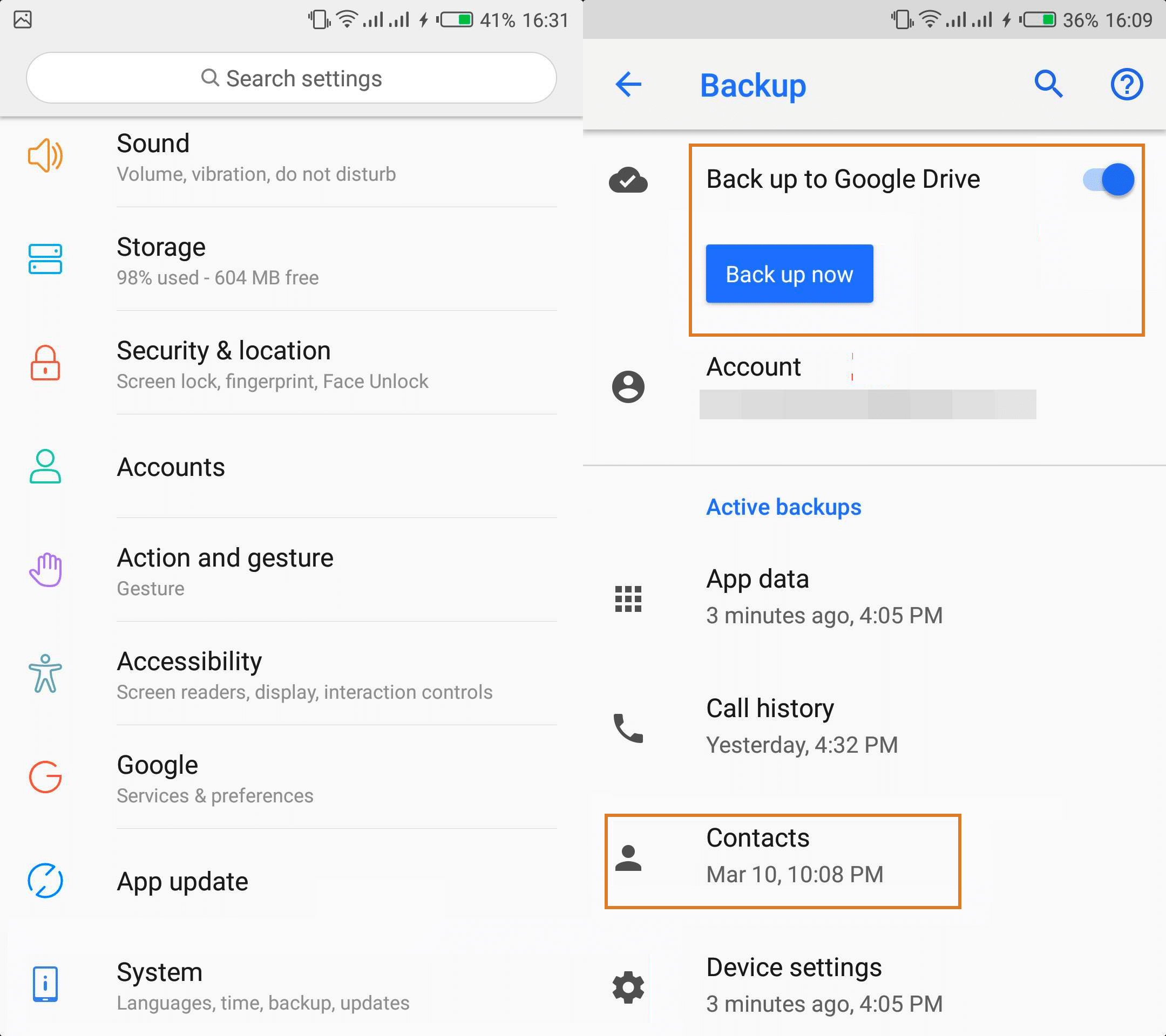
You can also just export the data to a CSV document on your computer. If you update your contact page frequently, you might want to export your contacts about once a week. Saving a current CSV file once a month is enough to keep this information safe otherwise. If you are using the newest version of Contacts, you may be prompted to change back to the older version for export.
#2 How to Backup Google Contacts with a Third-Party Solution?
The best way to ensure you lose none of your Gmail contacts is to use third-party backup like CloudAlly’s Google Online Backup. CloudAlly’s backup for Google Contacts secures all your contacts with automated daily AWS backup. Moreover, it also backs up all your Google Workspace data apart from Contacts, such as Gmail, Shared Drives (formerly Team Drive), Calendars, Tasks, and Metadata. Crucially, unlike native Google archival solutions, it is seamlessly easy to restore deleted Google contacts from any point-in-time.
How to Backup your Google data in minutes using CloudAlly. Watch how.
How to recover / restore your Google contacts using third-party backup?
When restoring contacts, you can choose to restore all names from a particular date with the Snapshot restore, or a specific contact by using the Search option. When restoring, CloudAlly reinserts the information into your address book. Unlike with Google’s contact recovery feature, all existing entries remain even if they were added after losing the restored information.