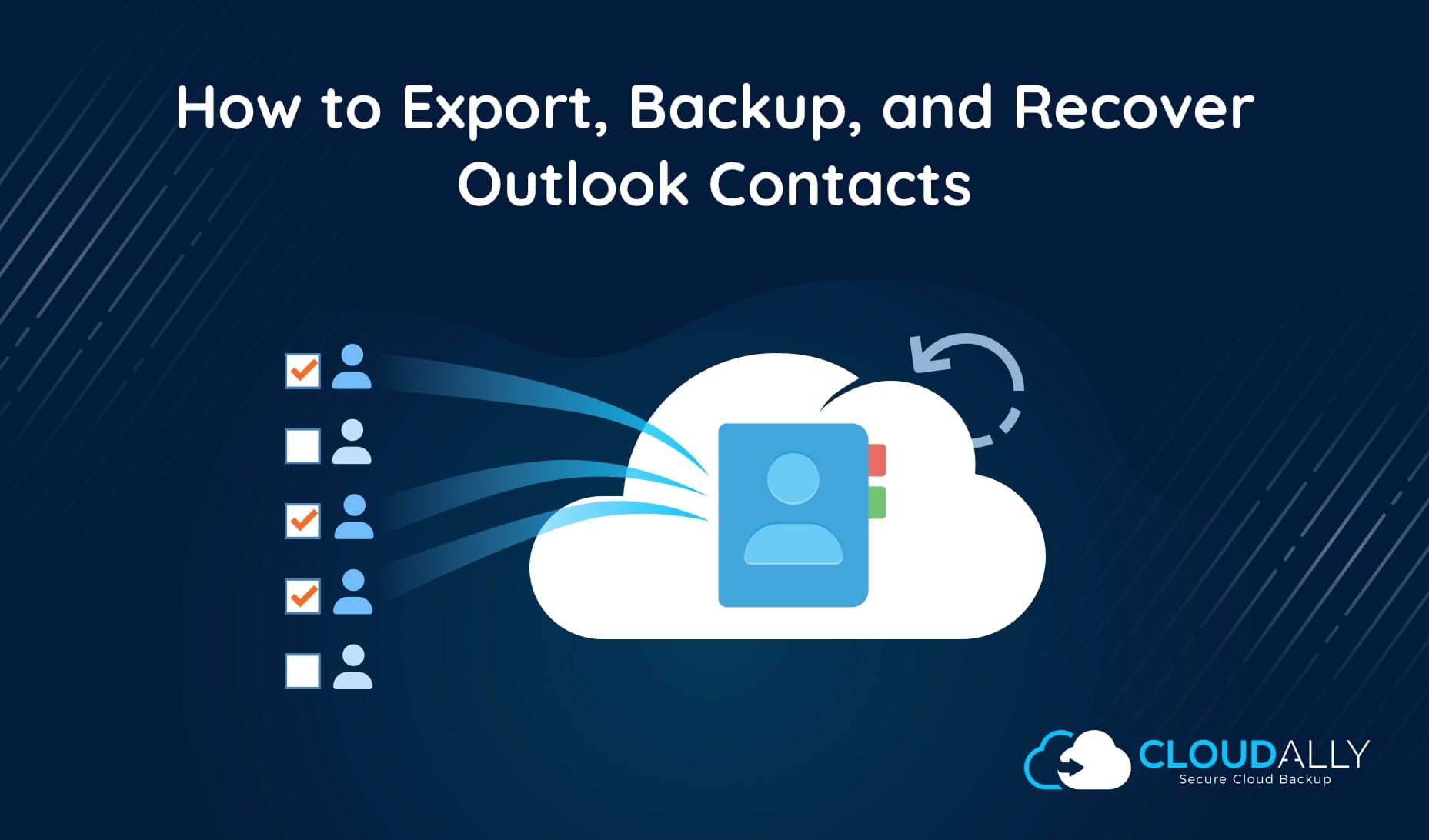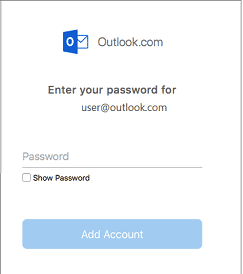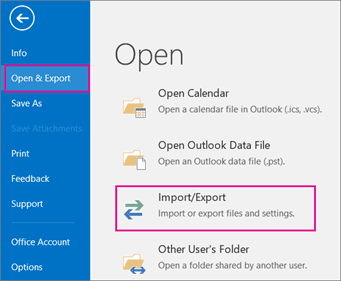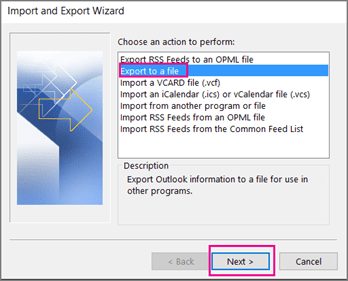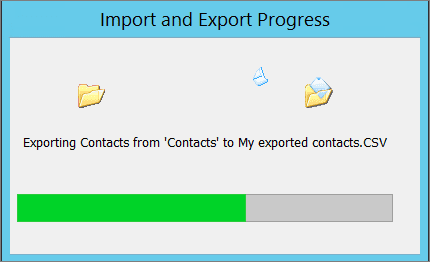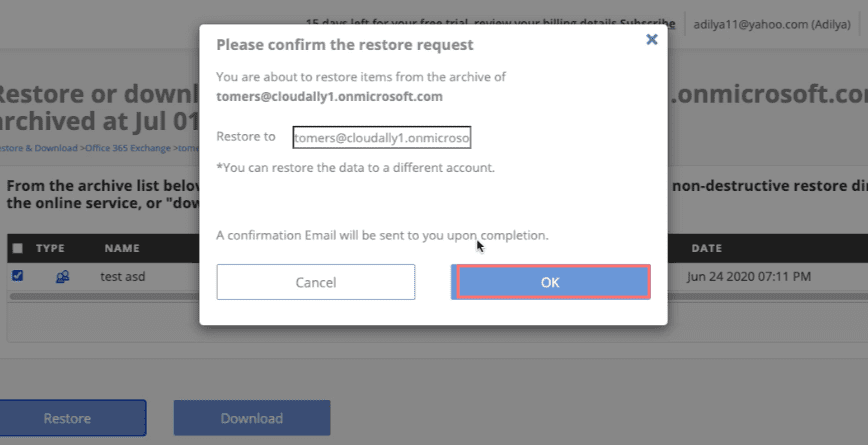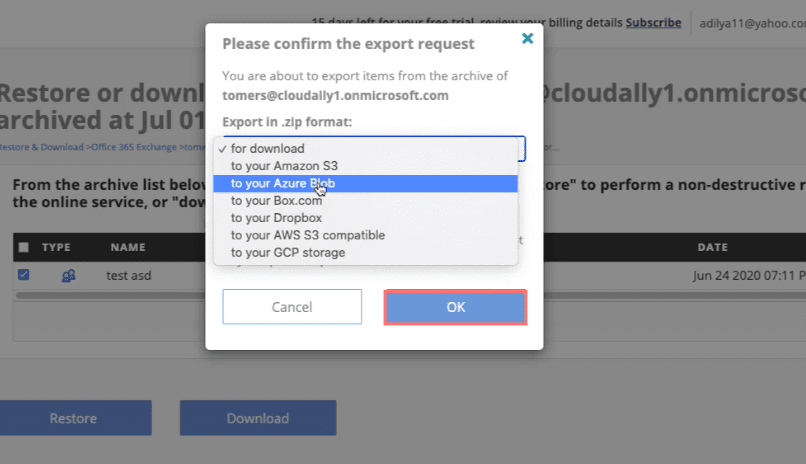Backup Unlicensed Microsoft 365 Accounts Effortlessly
An exec has mistakenly deleted the contact of a lead and needs it back ASAP. A newbie Sales rep has deleted a critical shared contact list. A sync error with a CRM app has bulk-deleted contacts. An Office 365 outage has cut access to data. All likely, (though awful) scenarios. As the IT admin, you’re expected to be the person with all the answers (and data), right? Here are two ways to export, backup, and recover Microsoft 365 (Office 365) Outlook contacts.
- Native Backup For Microsoft Office 365 Contacts
- Limitations of Native Backup and Recovery for Microsoft 365 Contacts
- Backup and Recover Microsoft 365 Contacts: The Automated, Unlimited, and Easy Way
Native Backup For Microsoft Office 365 Outlook Contacts
Export Outlook Email, Contacts, and Calendar to a .PST File
To be able to recover deleted contacts, you need to create your own archival mechanism by exporting Microsoft 365 (Office 365) Outlook contacts to a .PST file
- Add the email account that you want to export to Outlook.
- Choose the export type: Select the instructions based on your Outlook version to export your email from the source account to a .pst file. For instance, if you have Outlook 2010, choose Outlook 2010: Export Outlook items from a .pst file.
Export Only Microsoft 365 (Office 365) Outlook Contacts to a .CSV File
- In Outlook, choose File > Open & Export > Import/Export.
- Select Export to a file and then Comma Separated Values.
- Make sure you select the Contacts folder from within the source account. Click Next and enter a name for your Contacts file. Then Select Finish to start exporting the source’s contacts.
- The export will begin with a Progress bar. Note: There is no explicit message to indicate that the export is complete, except for the Import and Export Progress box closing.
- Open the Contacts .csv file with Excel and verify that the export was successful.
Limitations of Native Backup for Microsoft 365 Outlook Contacts
Archival is not Backup and certainly not backup meant for easy, fast, and accurate data recovery.
- It’s a Manual Process: You have to remember to periodically backup all of your email, contacts, and calendar and store it in a safe location. There’s no automated way to periodically backup everything. Auto-archive only backs up old items, and it moves them rather than making a copy.
- Data is Unsecured and Unencrypted: After you create the .PST or .CSV file, you have to store it on a USB flash drive, a hard drive, or cloud storage such as OneDrive or Dropbox. All while your data remains unencrypted and vulnerable to data loss, theft, and corruption.
- Archival is NOT Backup: Native backup options for Microsoft 365 Contacts are archival in nature. The data stored in them is outdated and inaccurate. While it may be useful for legal purposes, it holds no value as backup meant to restore data.
- Recovery is time-bound, inaccurate, painstaking…: We’ll run through them one at a time:
- Time-bound: You cannot keep backups for more than a few months without running out of storage.
- Inaccurate: Manual backups hold data that is outdated, making for inaccurate recovery
- Painstaking: Recovering data means swimming through CSVs, cataloging PSTs, scanning multiple devices. Need we say more?
There are many limitations on the time, accuracy, and reliability of native Microsoft Office 365 archival and recovery tools. So much so that Microsoft itself recommends third-party backup.
“We strive to keep the Services up and running; however, all online services suffer occasional disruptions and outages, and Microsoft is not liable for any disruption or loss you may suffer as a result. In the event of an outage, you may not be able to retrieve Your Content or Data that you’ve stored. We recommend that you regularly backup Your Content and Data that you store on the Services or store using Third-Party Apps and Services.”
Microsoft SLA
Read our free ebook: Seven Reasons to Backup Microsoft 365 (Office 365)
Backup and Recover Microsoft 365 Contacts: The Automated, Unlimited, and Easy Way
Now spend a minute to watch how effortlessly you can recover Office 365 Contacts with CloudAlly Microsoft 365 Backup
What’s more, you can restore contacts to another user. For example, if you have to port the Contacts from one Sales Rep to another, simply restore Contacts to the other user…
…Or export it to your own storage.
Blunt the Cost of Downtime, Malware, and Error With Backup
Apart from being stressful, losing critical contacts can adversely impact the business. Consider the havoc and financial repercussions of losing a shared list of leads, the contacts a Sales rep gathered at a conference, and/or being unable to access Contacts due to an Office365 outage. Only SaaS backup and recovery can minimize the impact of data loss with quick data and disaster recovery. CloudAlly’s enterprise-grade Microsoft Office 365 backup provides comprehensive automated backup and seamless restore of Mail, Calendar, Contacts and Tasks, OneDrive/SharePoint, and Groups/Teams (the cornerstone of the remote workforce).
Advantages of Microsoft Office 365 backup:
- Comprehensive Microsoft 365 data protection
- Unlimited Backup Storage on AWS servers
- Easy Point-in-time and smart granular restore
- Cross-user recovery
- Secure, encrypted, and compliant backup and recovery
But most importantly, peace of mind, coz we have your back(up)!