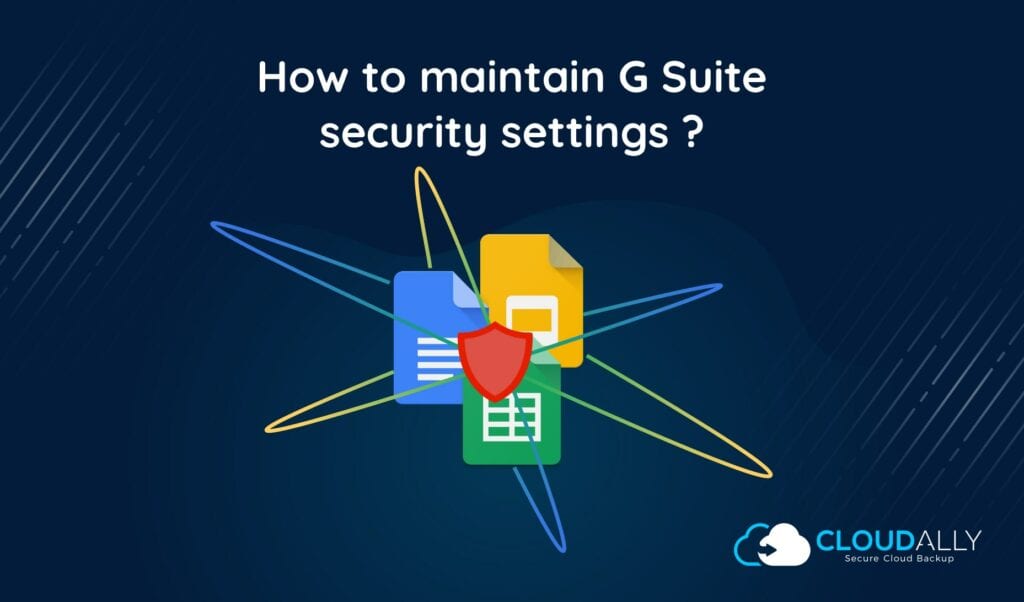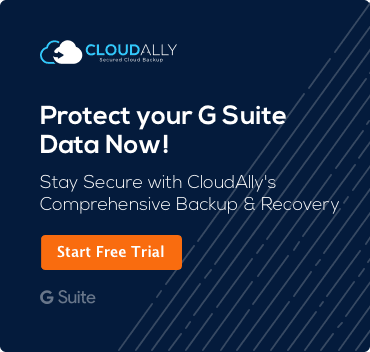Setting G Suite (Google Apps) Security Settings
If maintaining security is not at the forefront of your business model, then you are opening yourself up to hackers and data loss. G Suite offers security features to help protect your employees’ accounts and maintain your company’s data integrity. This blog post will explain how to maintain: G suite security settings.
What this article is about:
View User Settings
As a G Suite administrator, you can access user security settings to ensure password strength is up to code and turn on two-step verification security protocols. To do this, you must first log into your administrator account and access the administrator console.
- Click users.
- On the user’s screen, you can verify the status of two-step verification enrollment. If you do not see a column listed for the two-step verification, click the more icon and choose select columns to expand your screen to include any missing options.
- Select the user whose security settings you wish to check.
- Click Security. Again, if security is not an option, select show more to find the missing section.
Two-step verification
If the user has enabled the two-step verification, the backup verification codes are accessible by clicking show backup verification codes. Google suggests all G Suite users utilize the two-step verification process for maximum security. As an administrator, you can disable this feature if an employee no longer has access to the mobile number they used to set up their security.
To begin the two-step verification initiation process log into your administration console and select set up two-step verification for your domain. At this point, you should notify all your users of your new security protocol and include instructions on how they can finish setting up their enrollment.
All users must opt into the two-step verification themselves regardless of company policy. After they choose to opt-in, users need to navigate to the two-step verification page to set up their codes. Once on the two-step verification page, select Get Started.
- Enter the email and password associated with the G Suite user account.
- Click the start set up button.
- When prompted, enter a mobile phone number in which to send a text message containing a six-digit verification code.
- Verify the phone number by entering the six digit code which you received.
- Choose to add the current computer as a trusted device. If the machine used to set up the two-step verification is and not your regular computer, do not select “trust this ”
- Confirm that you want to use two-step verification.
Unless the computer is a trusted device, each time your user logs in they will be required to enter the six-digit verification code. Mobile devices using Gmail and Google calendar may require app passwords in addition to their verification code. The app password is entered once and remains the same until the user updates their login information.
Password Strength – G Suite Security Settings
As the G Suite administrator, you can help protect your users’ accounts by monitoring and managing the length and strength of their passwords. Setting a length requirement prevents users from creating short passwords which are easy to hack. Start by logging into your G Suite administration console.
- On the dashboard navigate to security and then basic settings. If the security option is not visible on your panel, select more controls to browse to the security features.
- In the section labeled password strength, enter a minimum and maximum length the user passwords must abide. For example, must be between eight and 20 characters.
- Click save.
Also in the security section of the G Suite administration dashboard, you can monitor how secure user passwords are. Navigate to the password monitoring area of the security section. From here you can view a graph showing the overall strength of your users’ passwords. This bar graph will change over time depending common passwords that are known to be vulnerable and your password length requirements.
Keeping your G Suite user accounts secure is your best line of defense against hackers and data loss. It is also a good idea to back up all G Suite user information. CloudAlly offers an affordable backup service for all your G Suite accounts. You’re welcome to sign up for a free trial at and test it!