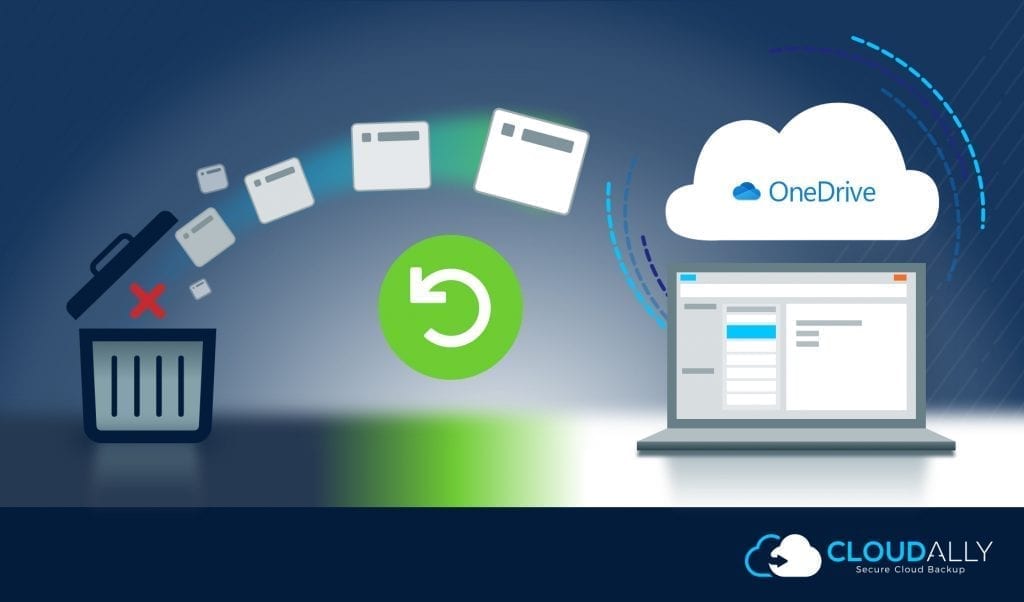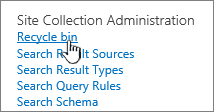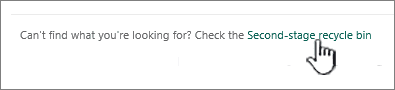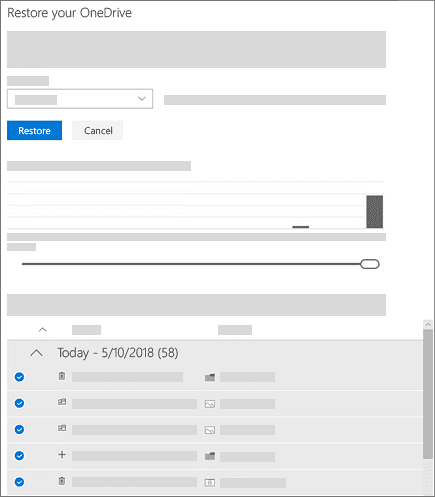Recover Deleted OneDrive Files

How Can You Recover Deleted OneDrive Files?
This article includes:
- Steps to recover a deleted OneDrive file
- Limitations of OneDrive’s native restore options
- Best practices for OneDrive data protection
Steps to recover deleted OneDrive files
Option 1: Recover deleted OneDrive files from Recycle Bin within 30 days
If a user deletes a file, it is stored for 30 days in the OneDrive for Business Recycle Bin. While still in this Recycle Bin, simply go into the bin and restore the file.
Option 2: Recover deleted OneDrive files from Second-Stage Recycle Bin after 30 days
After 30 days, or if the user empties the recycle bin, files are stored for an additional 30 days in the “Second-Stage Recycle Bin.” From the Recycle Bin click on the “Second-Stage Recycle Bin.” Then click on the file, files, or folder you want to be restored.
Option 3: Recover deleted OneDrive files after 60 days via OneDrive Restore
Microsoft rolled out its OneDrive restore capability in 2018. Using it you can revert OneDrive data to a specific date and time in the last 30 days before that file was compromised.
- In OneDrive, under Settings, select Restore OneDrive
- Select the point-in-time for OneDrive Restore
- OneDrive will bring up a timeline with the changes a user has made within 30 days. Using the slider, pick the data before which the OneDrive files were corrupted or deleted. All other activities that occurred after that are selected automatically.
- Deselect the activities that you do not want to be restored. Click Restore to complete the restoration of OneDrive to the chosen date.
Limitations of OneDrive’s native recovery options
Though the files restore feature seems simple enough to use, there are significant limitations:
- Recovery is time-bound: 30 days after a file is deleted it goes to the Recycle Bin, 30 days after that it goes to the secondary Recycle Bin, and finally, 30 days post that it can be recovered using the steps OneDrive Restore option. After 93 days, it is permanently deleted. Consider that you are asked to recover an important file or email from three months ago. Unfortunately, you cannot. As Microsoft says, “items are automatically deleted after 93 days”.
- Erroneous, cumbersome recovery: As recovery is based on batch restores, an error recovering an artifact from the batch will jeopardize the entire batch recovery. If malware has struck and bulk deletions or corruptions have occurred, imagine the added stress of recovering files bit by bit. Moreover, all changes a user has made to the file(s) are completely overwritten.
- Limited Recovery capabilities: With Recycle Bins, no point-in-time recovery is possible and with Restore Your OneDrive, no granular restore is supported. Restoring OneDrive does not recover folder structures or sharing permissions.
- Poor notifications: Consider that a disgruntled employee deleted a few critical documents – it would escape the native notification system. As per OneDrive Restore, “Notifications are sent to users when a higher than usual number of files are deleted per hour”.
Best practices for OneDrive data protection
Here are some pointers to optimally protect your OneDrive data:
- Ensure that as the admin, you have subscribed for OneDrive mass delete notifications.
- Use OneDrive’s folder protection feature to sync offline folders with those on the cloud.
- Guarantee recovery with third-party cloud backup and recovery. Native OneDrive recovery options have multiple limitations. Limitations that an organization reeling under the consequences of a security breach, malware attack or sync error, can do without. The best way to facilitate speedy disaster recovery and ensure business continuity is with quick and easy data recovery.
CloudAlly’s OneDrive/SharePoint backup solution comprehensively backs up OneDrive along with SharePoint Online Team Site (and all sub-sites), Public Site (and all sub-sites), and private Site Collections. The backup is reliably stored on Amazon S3 secure storage. Both point-in-time and granular restores are supported with unlimited data retention. Further, when you need to restore a file or folder, CloudAlly performs a non-destructive restore, so any further changes a user made after the loss date won’t be overwritten.
Blunt the risk of a malware attack, accidental/malicious data loss or a sync error – all of which are increasingly common causes of data loss. Protect your OneDrive data with CloudAlly’s mature (we pioneered SaaS backup in 2011) and top-rated (voted as a top business tool by Newsweek by over 10,000 IT Pros) OneDrive backup and recovery solution.
Get fail-safe OneDrive recovery. Start your free trial now!