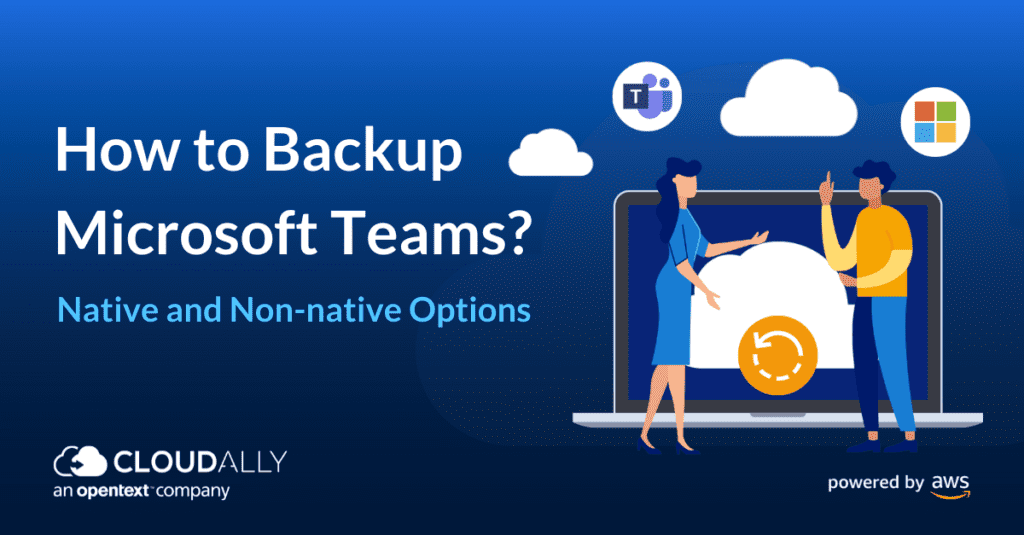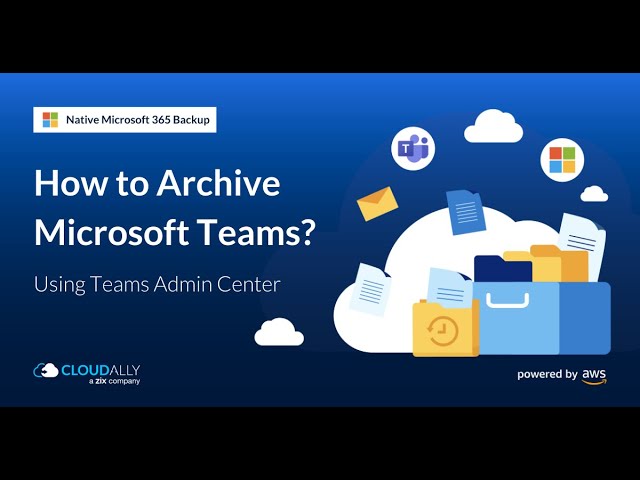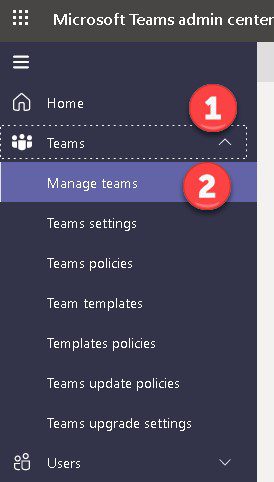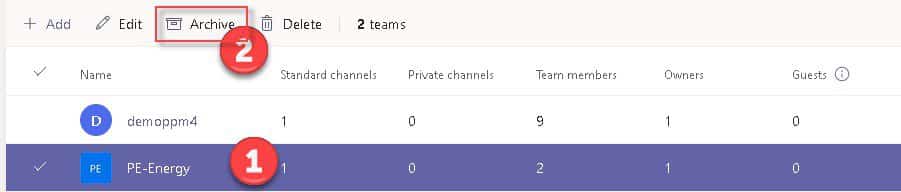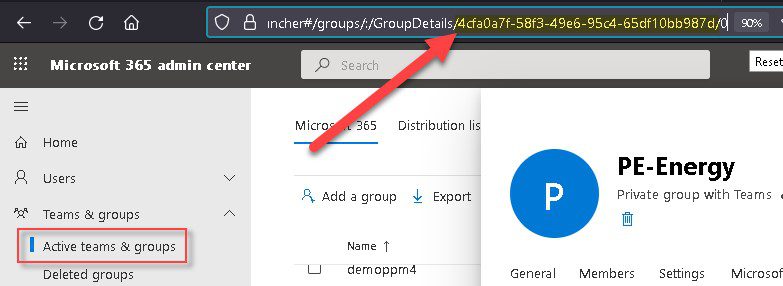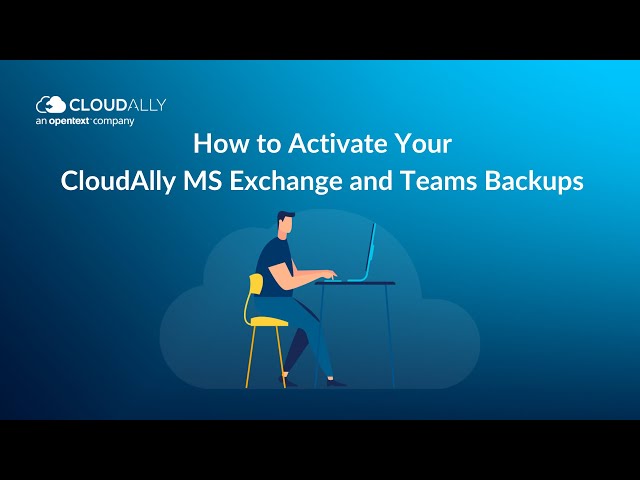How to Backup MS Teams?
As businesses move away from email and adopt Microsoft Teams as their main mode of communication, the need to protect that data becomes increasingly important. Teams stores a lot of valuable information – both in terms of customer data and internal communications. Losing that data due to malicious insiders, accidental deletion, or data sync issues can have a damaging impact on business continuity. Additionally, all the business-critical information on Teams makes it a lucrative target for hackers. Security Boulevard calls “Microsoft Teams phishing as a growing cyber threat for 2022”. Security researchers also found that vulnerabilities in teams allowed “link spoofing of URLs and opened the door to DoS attacks against Android users.” Losing that data can be damaging for business continuity, and it can also leave your company open to cyber attacks. A proven measure against data loss due to human error, ransomware, or malicious corruption? Backup. In this blog, we provide step-by-step instructions to backup and recover your Microsoft Teams data using native and non-native ways.
There are two ways to backup your Microsoft Teams data: native and non-native. Each has its own benefits and drawbacks. Let’s take a look at each:
Native Microsoft Teams Backup Method
#1 How to Backup Microsoft Teams Using Recycle Bin
Teams’ data stored on team SharePoint sites – Teams Wiki, Files, and OneNote – as well as data saved in the Exchange mailbox shared by the team, can be recovered using Microsoft 365 Recycle Bin. All content (file attachments and team web pages) deleted from Teams SharePoint sites and users’ OneDrives are permanently deleted after 93 days. If a user empties their Recycle Bin before the end of the 93-day period, the data is placed in the Second Stage Recycle Bin, for the remainder of the 93 days.
Deleted Exchange online data (emails and calendars) follow a similar path. Deleted items go in the first stage Recycle Bin (where they may be recovered by users) and then in the second stage Recycle bin (which can be retrieved by administrators). The maximum time to recover deleted Exchange online items is 60 days, after which they are
To extend the standard retention period, follow the options below to set up Teams’ Retention and Archival.
#2 How to Backup Microsoft Teams Using Retention Via the Compliance Center
Video Walkthrough: Backup MS Teams by Retention Policy Setup in the Compliance Center
Screenshot Walkthrough: Backup MS Teams by Retention Policy Setup in the Compliance Center
Open the Microsoft Office 365 Compliance Center https://compliance.microsoft.com/. On the left navigation menu select Solutions / Information governance. Open the Retention Policies tab and then click on “+” to create a new policy
Enter the policy’s name, description, and click Next
Uncheck all locations except Teams. Note that we need to create two policies to retain all Teams data – one for public Teams channel messages and chats and the second for private Teams channel messages. Let’s first create a policy for Teams public data
Select the period of retention and what you wish to be done with the data at the end of the retention period. We selected the longest period of retention (10 years) “Do nothing” in our example.
Verify settings and click Submit to create your Teams Retention policy
Repeat steps 3 and 4 to create a new policy and name it “Teams Private Data”
Select only “Teams private channel messages” and click “Next”
Repeat steps 3 and 4 to create a new Teams Private Data retention policy
#3 How to Backup Microsoft Teams Using Retention Via PowerShell
Video Walkthrough: Backup MS Teams by Retention Policy Setup using PowerShell
Screenshot Walkthrough: Backup MS Teams by Retention Policy Setup using PowerShell
Run your Windows Powershell app and connect to the Microsoft Teams Admin Center
Connect-MicrosoftTeams
Run the script to create a retention policy to retain all files on all Microsoft Teams data
New-RetentionCompliancePolicy -Name "Teams Backup" -TeamsChannelLocation All -TeamsChatLocation All
Parameters:
- Name – Name of the retention policy. If the name includes a space symbol then the string should be included in quotation marks, like “All files”
- TeamsChannelLocation – Name or ID of Teams channels to retain. All – retain all channels.
- TeamsChatLocation – Name or Email of users to be included in retention
If the command has been completed successfully you will receive details of the created policy
#4 How to Backup Microsoft Teams Using Archival Via the Compliance Center
Video Walkthrough: Backup MS Teams by Archival Setup in the Compliance Center
Screenshot Walkthrough: Backup MS Teams by Archival Setup in the Compliance Center
Go to the Office 365 Admin Center and open Teams Administration. Expand the “Teams” section on the left menu and select “Manage Teams”
Select a Team and click “Archive”
Check “Make the SharePoint site read-only” and click “Archive”
The Teams status has been changed to “Archived”
#5 How to Backup Microsoft Teams Using Archival Via PowerShell
Video Walkthrough: Backup MS Teams by Archival using PowerShell
Screenshot Walkthrough: Backup MS Teams by Archival using PowerShell
Step 1: Run your Windows Powershell app and connect to the Teams Admin Center
Connect-MicrosoftTeams
Run the script to archive Teams and related SharePoint sites
Set-TeamArchivedState -GroupId 4cfa0a7f-58f3-49e6-95c4-65df10bb987d -Archived:$true -SetSpoSiteReadOnlyForMembers:$true
Parameters:
- GroupId – ID of the Office 365 group related to the Teams. You can get that ID on Office 365 Admin Center
- SetSpoSiteReadOnlyForMembers – Set it to TRUE to make the site read-only.
If the command has been completed successfully you can check details of the archived Teams in the Admin Center
Limitations of Native Microsoft Teams Backup
Microsoft Teams retention policies help make sure that sensitive data is not deleted in keeping with legal or regulatory requirements. However, they are handicapped when used as a substitute for backup and recovery. Limitations include the following:
- For the Recycle Bin option, the data retention period is limited to 93 (or less) days. Teams’ messages aren’t protected by it.
- Data is not being searchable by eDiscovery tools and has clunky versioning issues.
- Recovery is time-bound and data held is likely outdated, can rack up storage costs, and is tedious to restore.
#5 How to Backup Microsoft Teams Using Third-Party Backup
Third-party backup is the only assured way to reliably recover all your Teams data. However, not all third-party Microsoft 365 backups include Teams backup. Ensure that all Teams data including sites, channels, metadata, conversations, and calendars are backed up.
CloudAlly Backup for Microsoft 365 comprehensively protects Teams and Groups, Mail, Calendar, Contacts, Tasks, OneDrive, and SharePoint. What’s more the backup includes end-to-end Teams’ backup with unlimited retention on industry-leading AWS storage.