With a 3rd party backup you can restore: G Suite (Google Apps): Mail, Drive (excludes Google Photos), Team Drive, Calendar, Contacts, and Tasks.
G Suite shared drives are an important collaborative tool for your business users.
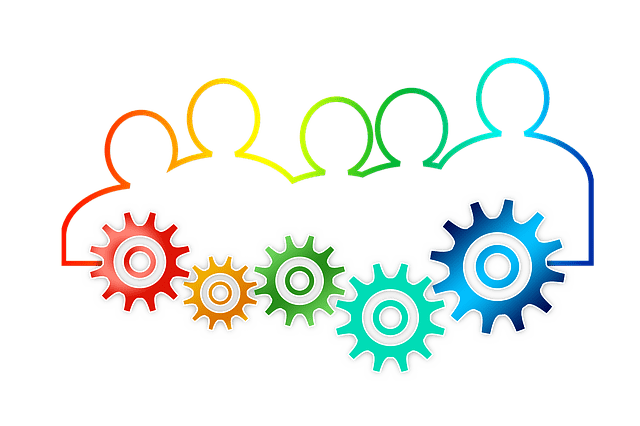
No matter where they’re working, or how spread out their offices, teams can store and access shared files using a shared drive. Google has made a lot of improvements since its shift from Google Drive back in 2017. If a team member leaves the group, the team drive will still stay in place. Further, the shared drive belongs to the team, not to any particular user, meaning that its less likely to get lost in a subfolder or in the trash.
However, since so many people have access to this shared drive, there are also more instances for one user to mistakenly or maliciously delete the drive.
This article will show you how to protect and restore both shared drives and other mistakenly-deleted files from G Suite.
What this article is about:
- Setting up G Suite shared drives
- Restoring shared drives using G Suite
- Restoring permanently-deleted files
- Using CloudAlly to backup & restore G Suite shared drives
- Restoring deleted shared drives or files using CloudAlly
Setting Up G Suite Shared drives
G Suite rolled out shared drives after admins had difficulty using the previous iteration of Google Drive. In 2017, if someone left the organization, files or folders had to be transferred to a new owner. Owners of files could also move them to subfolders or to the trash, making them more difficult for other users to find.
Out of these difficulties, shared drive was born. These shared drives belong to the team, so the drive itself won’t move, even if someone leaves the team or the organization.
Here’s how admins or users can create shared drives for teams:
- In G Suite, click on New and then Shared Drives.
- A pop-up will prompt you to enter a name for the shared drive. Name it.
- Once your shared drive is created, it will live under the Shared Drives heading on the left-hand side of the screen. From here, you can add users.
- First, add users either by name or by email address. Next, set their access levels for the shared drive. Click send to invite the users to access the drive.
- Add folders and folders to the drive by choosing the shared drive and clicking New. You’ll be prompted to choose the type of content you want to add to the shared drive.
- You can change access permissions to a shared drive at any time by clicking on members and then on the member whose access you want to modify.*Team Drive in G Suite, is available only with the Entperise Plan
Restoring Shared Drives Using G Suite

If you’re within the 30-day window, however, your users’ team drive is likely still recoverable through G Suite. Here’s how to do it:
- Sign into your admin console. From your dashboard, choose apps, G Suite, and Drive and Docs.
- After making sure that Drive is turned on, choose Manage shared drives.
- From here, check the Filter option. Search for the team or team member who deleted a shared drive. You can also search for deleted drives by searching for drives shared with no members. If you’re looking for a deleted drive, you’ll be looking for a shared drive with a “deleted” status. Once you’ve found the drive you’re looking for, click Restore.
- Alternately, you can choose the date range that you want to be restored and click restore.
Restoring Permanently-Deleted Files
A related yet slightly different issue that users may encounter is that someone has deleted a shared file or files from a team drive. Remember, though, admins will run into the same problem here; without a third-party backup platform, G Suite will automatically permanently delete the files from the trash within 30 days.
Here’s how to restore these files using G Suite:
- Follow steps one and two as described above.
- From the Filter option, look for Shared drives with Active Status. These are shared drives that are still in use but are missing a file or files.
- Search for the missing files or file that you are seeking and click Restore.
Using CloudAlly to Backup (and Restore) G Suite Shared drives
If you don’t use a third-party backup & restore for G Suite, your missing drives and files will be permanently lost after 30 days. However, with CloudAlly, you don’t have to worry about this timeline. Instead, CloudAlly’s G Suite Backup & Restore gives you an unlimited archive of drives, files, and other data from the program. The Backup automatically creates a backup of all of your users’ mail, drive, team drive, contacts, and calendar daily, so you can restore the most up-to-date version of an accidentally deleted drive.
Here’s how to create an automatic backup using CloudAlly G Suite Backup:
- Log into your CloudAlly account and click Activate a New Backup.
- Click G Suite.
- Click on Integrate with Google. A pop-up will appear asking you to enter your admin credential for G Suite. You’ll also need to agree to grant CloudAlly access to your G Suite files and drives.
- All of your users’ mailboxes will be automatically discovered in your CloudAlly account. You can choose to backup all of these accounts or select only certain accounts.
- Customize your backup. You can create a backup that is either more or less frequent than the automatic daily backup. You can also change the time of the backup if you wish.
- You can also choose a Delete auto-archive after length of time; this lets you specify how long you want to hold onto mailboxes that have been deleted from Google.
- Save your changes to start backing up your G Suite.
If you want to restore a deleted team drive using CloudAlly G Suite Backup & Restore, here’s how to do it:
- From your CloudAlly homepage, click on Restore & Download and G Suite.
- Choose one of the users who had access to the shared drive.
- You have two options for searching for the missing drive. You can either use snapshot, which lets you search for a specific drive using date and item type. You can also search within this backup for a specific drive.
- Alternately, you can use the granular search option to use the shared drive’s name.
- Once you’ve found the missing shared drive, click on the download button. CloudAlly will create a zip file. The option to restore to your business solution is also available.
- Next, you can either be notified about when your drive is ready or send the downloadable drive to one of your users.
- Once the restore is complete, download the drive.
If you need to restore a file or files mistakenly deleted from a team drive, CloudAlly gives you the power to do that, as well. Here’s how:
- Follow steps one through four. In step three or four, search for the file or files that are missing from G Suite.
- Once you have identified the file or files you want to restore, follow steps five through seven described above.
G Suite’s shared drives are becoming an increasingly-popular way of storing and sharing files among team members. However, with this sharing comes the worry that one team member may accidentally, or even maliciously, delete a drive or files belonging to the whole team. While G Suite admins have a brief, 30-day window to restore these lost drives or files, they need a third-party backup & restore to provide a complete solution. If your users don’t realize that a drive is lost until after the retention period of 30 days have passed, use CloudAlly’s G Suite Backup gives admins a way to restore lost or missing data, from its unlimited archiving capacity.
Learn more about Google Team Drive:


