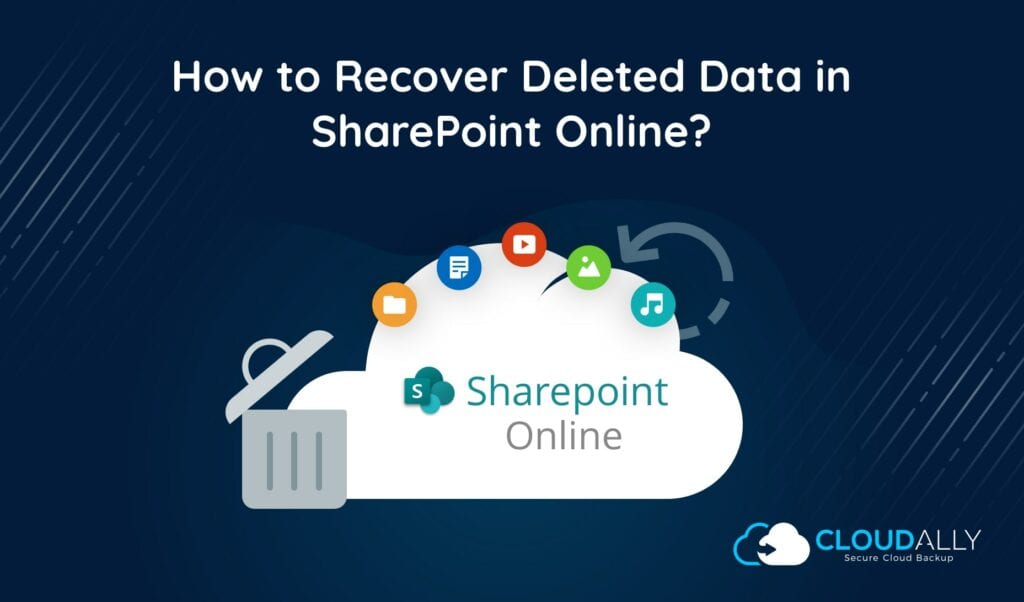SharePoint Online is a powerful collaboration tool, but that doesn’t mean it doesn’t have its share of challenges. A significant one for administrators is recovering mistakenly- or maliciously-deleted data. Recovery by native options is time-bound. Here we detail ways to recover deleted data in SharePoint Online?
What this article is about:
- How SharePoint Online Stores Data
- Recovering Data from SharePoint Online
- First-Stage Recycle Bin
- Second-Stage Recycle Bin
- Use CloudAlly to Backup and Restore SharePoint Online
How SharePoint Online Stores Data
When a user uploads data to SharePoint Online, that file is disassembled and stored in tables across databases in an application code. Essentially, the program stores data as an abstracted code that is encrypted and broken down to be stored in various places in the datacenter.
This sophisticated storage process is the reason why administrators cannot change the SharePoint Online’s restoration parameters.
Recovering Data from The SharePoint Recycle Bin
If one of your employees needs to recover content they deleted in SharePoint Online, they only have a little over three months to do it. If they don’t realize that they’d deleted something necessary within 93 days, the data will be lost, unless you’ve backed up SharePoint online with a third-party app.
If a user deletes a site collection, they are also deleting the data within that hierarchy, including:
- Site configuration settings
- Security information
- Files
- Lists and list data
- Document libraries
- Sub-sites, contents, and user information

When data is hard deleted, though, the encryption keys for all of these chunks are completely purged from the platform. The blocks that stored these chunks are deleted, as well. Essentially, there is no data left to retrieve.
Restore Deleted Data From The First-Stage Recycle Bin
In their own SharePoint Online platforms, users can restore the data that they’ve mistakenly deleted. Restoration possibilities include files, versions of files, libraries, list items, or lists; they will be restored to their original location. Further, users can’t restore just a list item or file if they restore an entire list or library.
However, note that a file won’t be available in the Recycle Bin if the library in which it was included is permanently deleted; SharePoint Online will purge the entire library without keeping files or versions of files after 93 days.
Restore Deleted SharePoint Data
- Click on Recycle Bin in the Quick Launch bar
- In the bin, click to the left of the items that you want restored
- Click Restore
Note: if one of your employees can’t find a recently-deleted file, they must contact you. Only administrators can access and restore deleted files from the second-stage recycle bin.
Restore Deleted SharePoint Sites
Admins can now restore entire deleted sites using the SharePoint admin center.
Here’s how:
- Sign into your SharePoint Online admin portal as either a global admin or SharePoint admin
- Select SharePoint under the Admin centers on the left-hand side of the page
- Click Sites and then click on Deleted sites. Note: you may encounter the older version of the SharePoint admin center, and if so, select Open it now to open the new admin center.
- Sort and filter sites using the same methods you use on the Active sites page or you can sort and filter by Time deleted
- Click on the site you want to restore; note that you can only restore one site at the time or the Restore button won’t appear
- Click Restore
Note: If you’re restoring group resources that belong to an Office 365 group, your site restoration will restore both the group and its resources. However, SharePoint Online only keeps group resources for 30 days, though it will retain the site for 93 days. If all of the group resources have been deleted but the site remains, you may want to permanently delete it by using the PowerShell command Remove-SPODeletedSite.
Restore Deleted Data From The Second-Stage or Site Collection Recycle Bin
Even if a user empties the Recycle Bin or permanently deletes a file, SharePoint Online will still hold onto that file for those 93 days in the second-stage or site collection Recycle Bin. Only administrators have permissions to restore data that has been moved to the second-stage recycle bin.
- Navigate to the Recycle Bin on the left-hand side of the SharePoint Online admin portal.
- Note: If the Recycle Bin doesn’t appear there, you can find it a different way. Click on Settings and then Site Settings. From there, click on Recycle bin under the Site Collection Administration list.
- Click on the second-stage recycle bin link at the bottom of the Recycle Bin page.
- Next to all the items in the bin that you want to restore, click on the Restore button.
Backup and Restore SharePoint Data With a Few Clicks From ANY Point-in-Time
If a user needs to recover a file more than 93 days after deletion, there is no built-in feature on SharePoint Online that allows for this function. In fact, SharePoint Online permanently deletes all data that has been in the first-stage or second-stage Recycle Bins longer than that period.
So, the only way to ensure the long-term backup and recovery of mistakenly-deleted data is using a third-party SharePoint Online backup like CloudAlly. CloudAlly offers administrators indefinitely storage of their users’ SharePoint Online data, as well as daily backups that preserve up-to-date information.
Backup SharePoint Data Securely With CloudAlly
- Log into your CloudAlly account
- Click on Activate a New Backup
- Choose SharePoint Online
- Enter your Office 365 username and password that grants you global admin rights for the program
- A green message will pop up in the bottom of the screen letting you know that your backup has been activated. You will also see a list of your SharePoint Online site collections. You have the option to select each site collection individually or activate all of them. You can also choose to Add site if you want to backup only a specific subsite.
- Click the checkbox to Automatically detect and activate new Site. This ensures that newly-created sites will also be backed up.
- Give your backup a name and change your backup time to match your time zone. Also, decide how frequently you want your SharePoint Online to be backed up.
Restore Deleted SharePoint Data With a Few Clicks
If a user wants to recover a deleted file after SharePoint Online’s restore feature is available, you can use a point-in-time recovery or a granular search to find a restore the file.
- Click on Restore & Download from the CloudAlly homepage
- Choose SharePoint Online
- Select the user whose files you want to restore
- You can either search for missing data using the date via Snapshot or by name via Item Search
- If you’re searching by date, click on the data that you want restored. You can restore a site or something smaller, like a folder or item.
- If you choose via Item Search, you can choose what you want to search for; you can preview the items and choose what you want to restore in the same way as described above
- Click on the data that you want to restore to create a .zip file
- You can instruct CloudAlly to send the restored data to you or to another user
- Once the restore is complete, you’ll receive an email letting you know when the restored file is ready to download; click on the file in the email
- When you download your restored data, it will appear in a sub-folder so that it doesn’t overwrite newer versions of the item or folder
Don’t Risk SharePoint Data Loss. Backup
The only way to restore lost or deleted SharePoint Online data after 93 days is by using third-party backup such as CloudAlly. CloudAlly SharePoint backup solution, comprehensively backs up SharePoint Online Team Site (and all sub-sites), Public Site (and all sub-sites), private Site Collections and OneDrive for Business Sites. CloudAlly also has a comprehensive Microsoft 365 backup option that includes Mail, Calendar, Contacts and Tasks, Teams, OneDrive, and SharePoint.
When the stress of data loss strikes, recover it with a few clicks with CloudAlly Backup. Start a full-feature, 14-day SharePoint Backup Trial NOW. No Credit Card Required.