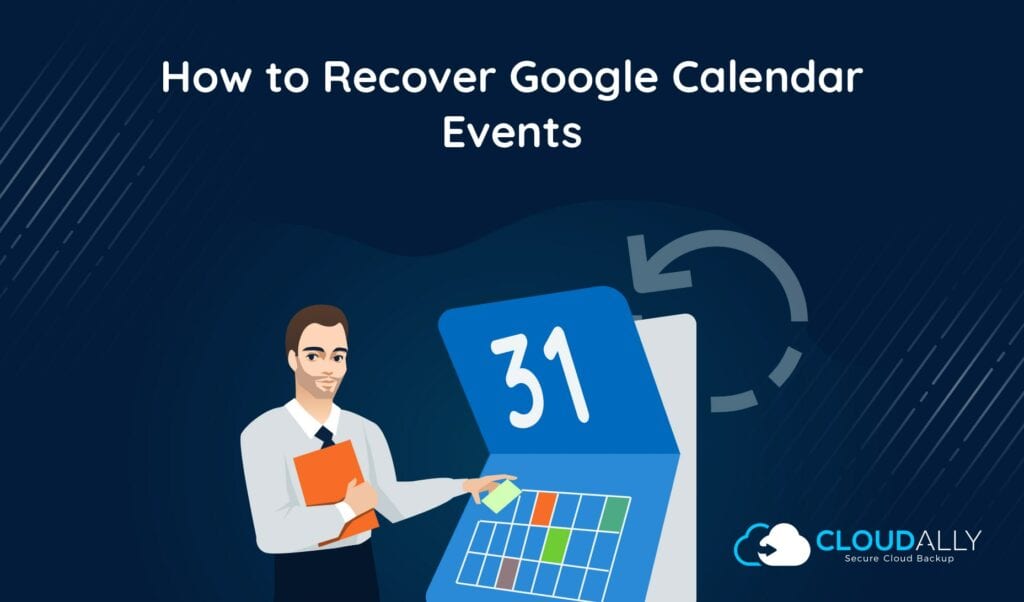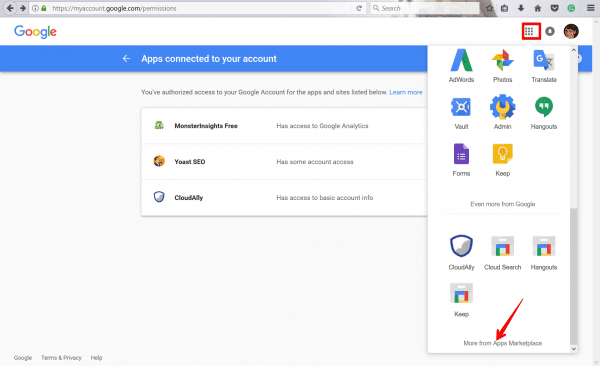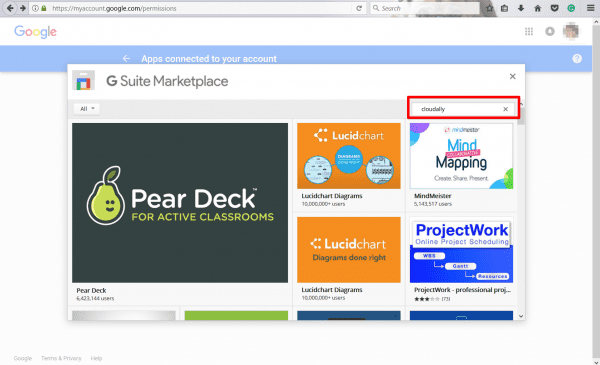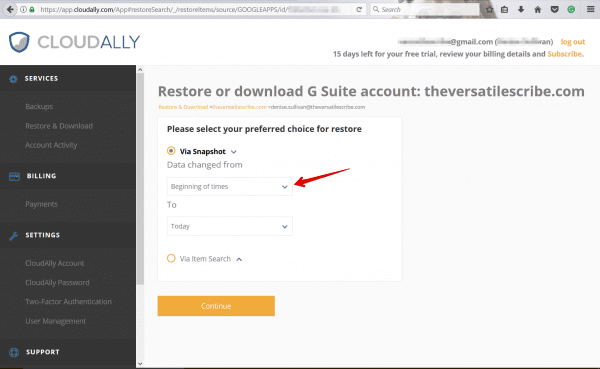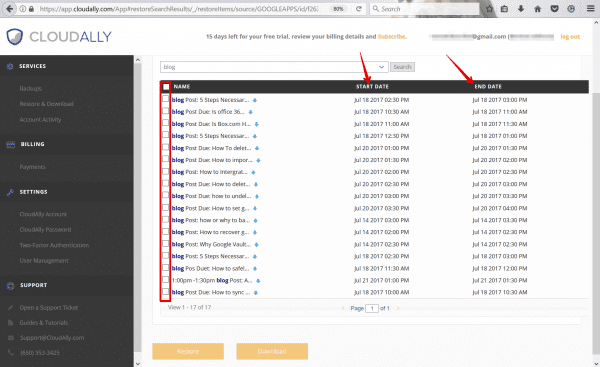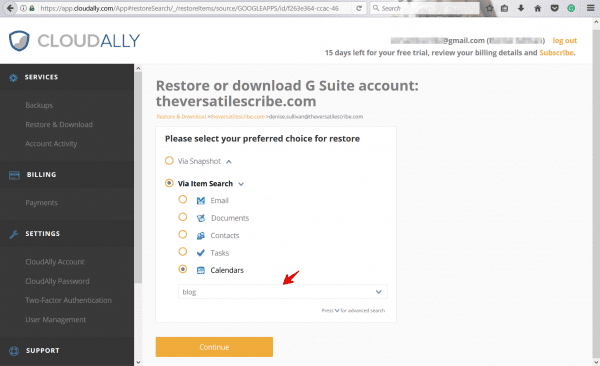Restoring Google Calendar Events: A User-Friendly Guide by CloudAlly
Google Calendar allows you to see what your events are from your computer, tablet, or smartphone. With cross platform syncing, you always know what your next appointment is at just a glance. However, with the benefit of viewing events from anywhere comes the risk of losing data from anywhere. Accidental deletion is a serious problem. Of course, Google anticipates that and allows you to restore Google calendar events with ease.
In the past, Google only allowed account administrators to reinstate lost meetings or other scheduled notifications. Since 2015, they have begun allowing users to manage their restoration. The reason being, it allows employees control over their calendars and reduces the amount of assistance escalation businesses see.
Restore Google Calendar Events with Google G Suite
Google suite allows for calendar restoration two ways. Administrators can go into the accounts and reset lost events from their dashboard. Account managers also can see what events have been deleted, restored to the calendar or permanently removed from the trash.
Users with edit capabilities can restore events themselves. To do this, click on the drop-down arrow next to the username and select trash. Once in the recycle bin, select the event, or series of events, and select restore.
Google does alert users the first time they delete an event from their calendar. This warning contains instructions on how to restore the files from the recycle bin.
While it is convenient for Google to put this power in the end user’s control instead of leaving it in the hands of G Suite account administrators, it is limited.
Users cannot restore:
- Events permanently removed from the recycle bin, either on accident or purposefully removed with malicious intent
- Events in the recycle bin longer than 30 days
- Events lost due to sync issues
A continued shortfall of the new system is once the primary calendar holder permanently deletes the item, secondary calendar users cannot restore the event. Also, calendar events cannot be restored to other employees’ schedules, meaning information in leaving employee’s calendars are cannot transferable to their replacements.
Google is attempting to make it easier for G Suite customers to restore their missing calendar events. Sadly, due to the limitations provided by their system, it is not advantageous just to rely on Google’s safeguards to protect your valuable work schedule. The use of a third-party backup service is the best way to ensure scheduled meetings and reminders are never lost.
Additional Backup Security Necessary
CloudAlly offers backup support that exceeds Google’s current offerings. While you can go into the recycle bin and reinstate missing meetings or events, the limitations make it impossible to feel fully protected.
CloudAlly’s backup service allows your company to backup everyone’s G Suite calendar automatically. Each day, at a time specified by the administrator, this online service pulls data from your G Suite account and stores it in the cloud. There is no limit to how much you store nor is there a time limit for you to retrieve your information. All calendar events stay in the account until your administrator decides to delete them.
Create a G Suite Backup
Setting up a new backup is simple. Log into your CloudAlly account and select Add a New Backup from the Backup screen. From the list of services, choose G Suite.
Once selected, click on the Integrate with Google button to sync your G Suite account with CloudAlly. If you receive an error message, it may be because:
- You are not already logged into your G Suite account.
- Do not have CloudAlly as a trusted Marketplace App.
>> If you are not logged into the company administrator’s G Suite account, do so before trying to connect. Be sure to log out of any other Gmail accounts as well. G Suite will not allow CloudAlly to connect initially if other Gmail accounts are active in your browser.
>> While in the G Suite account, be sure to add CloudAlly to the connected apps. To do so, select the Google Apps icon at the top, right side of the screen. Scroll to the bottom and click “More from Apps Marketplace.”
>> In the MarketPlace window search for CloudAlly. Select the CloudAlly app from the list and select install.
>> Once installed, you can now add a New Backup to G Suite from CloudAlly. Once connected, select the G Suite account on the Backups page to edit. Administrators can choose individual accounts to backup or click Activate All to initiate the backup process.
Restore Google Calendar with a Few Mouse Clicks
>> To restore files, select Restore and Download under the services on the left-hand side of the screen. On the Restore screen, choose G Suite backup. Once in the G Suite Backup screen, select the user who needs the calendar event restored.
There are two ways to find the calendar event either “Via Snapshot” or “Via Search.” A Snapshot restoration or download, allows you to restore all calendar events from a particular restore point. The snapshot option is ideal if you want to restore several appointments lost due to malicious intent or syncing issue. It is also the best choice to transfer meeting reminders to new employees taking over for an old employee.
>> Once you select the time from to search for a Snapshot, choose the calendar you wish to restore. By clicking the Restore button, you can input a different account to reinstate the events. However, you can download either a .ICAL or .PST formats to upload on another user’s system.
>> In addition to restoring an entire calendar of events, you can choose to restore individual appointments. To do this, click the Via Search option on the Restore and Download page. Click the radio button next to the calendar option and enter part of the appointment name in the search box.
>> On the results screen, choose the events you need to restore. If there are several appointments with the same title, look at the start and end dates and times for clarification on which meeting you need.
As with the Snapshot search, you can choose to download or restore the individual event by selecting the desired button at the bottom of the page.
Once you have selected either restore or download, the requested service appears on the Restore and Download screen under Restore and Download Status. You also receive an email indicating when the restoration is complete or the download is available.
CloudAlly provides the additional protection your company needs against lost calendar events. Try it free for 15-days, no credit card required. If you like it, pay only $3.00 per month per user account.