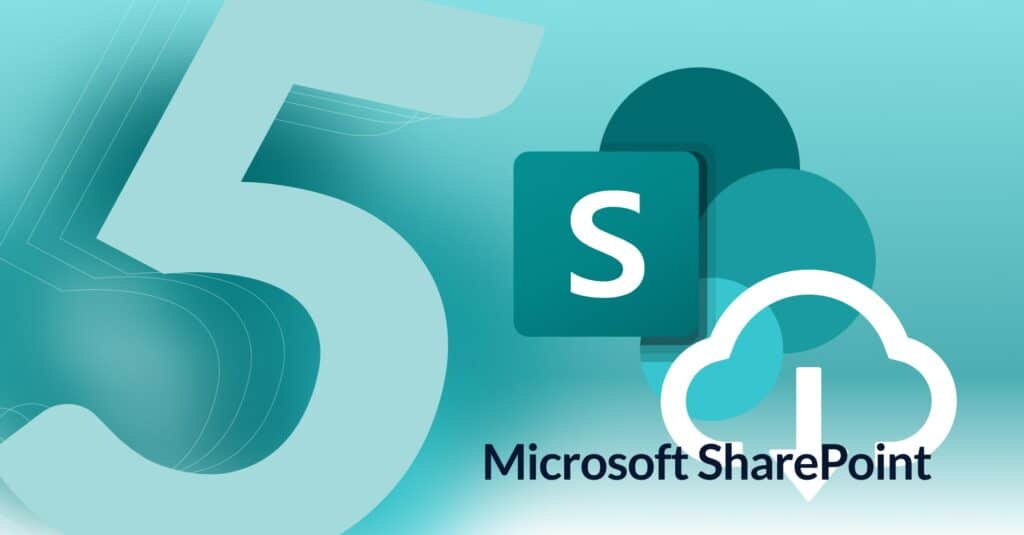Over 200 million users rely on Microsoft Office 365 SharePoint Online for their business-critical workflows and data. And hackers have taken notice of it – Ponemon reported that one in two organizations have had a SharePoint data breach. As SharePoint is typically the intranet bedrock, employees have their “cyber guard” down when using SharePoint. They are four times more likely to click on malicious SharePoint links. This makes SharePoint an even more lucrative target for hackers – even the UN suffered a massive data breach due to a SharePoint vulnerability. Quick recovery from data loss with an optimal recovery time objective (RTO) and recovery point objective (RPO) is a must to mitigate the damaging repercussions and ensure seamless business continuity. In this blog, we examine native backup options for Microsoft (Office) 365 SharePoint online – essential for your organization to restore data and bounce back. Watch video walkthroughs or follow the step-by-step instructions to implement these five native SharePoint online backup and restore options.
5 Native SharePoint Online Backup and Restore Options
- #1 Using the Recycle Bin
- #2 Using Microsoft (Office) 365 SharePoint Retention Policy and Labels
- #3 Archive SharePoint data using OneDrive
- #4 SharePoint Auto-archiving with Version Control
- #5 Archive SharePoint using an Archive Library
- Limitations of SharePoint Recycle Bin, Retention, and Archival as backup and recovery options
#1 SharePoint Online Backup and Restore Using the Recycle Bin
Watch the video to recover SharePoint data using the Recycle Bin
Consider that the file “Budget(next year).docx” file has been mistakenly deleted.
Locate the Recycle Bin either on the left quick panel

Or in Site Settings under the “Site Collection Administration” section

Select the file and click “Restore” to restore the file to the original location

The file will immediately be restored back to the same location

If the file is absent in the Recycle Bin, then check the Second-stage recycle bin by clicking the link at the bottom of the screen


Note that files are ONLY stored for 93 days in the Recycle Bin. After that, they are automatically and permanently deleted unless you have set up a retention policy.
#2 Using Microsoft Office 365 SharePoint Retention Policy and Labels
Another native Office 365 SharePoint backup solution is to use retention policies and retention labels. They are helpful to prevent the permanent deletion of SharePoint sites and data. Note that to manage both retention policy and labels, you must have global admin permissions, and the SharePoint sites must be indexed for the retention settings to be applied. For instructions on using retention as SharePoint Online backup, refer to our blog on setting up a SharePoint Online Retention Policy or watch the video walkthroughs below.
Setup a SharePoint Retention Policy Via the Compliance Center
Watch the video to set up a SharePoint Retention Policy Via the Compliance Center
Setup a SharePoint Retention Policy Using PowerShell
#3 Archive SharePoint Online Data Using OneDrive
Syncing SharePoint files on OneDrive on your computer is another way to set up archiving of SharePoint data and to “backup” SharePoint online. Watch the video below for steps:
Go to the document library and click “Sync” on the toolbar
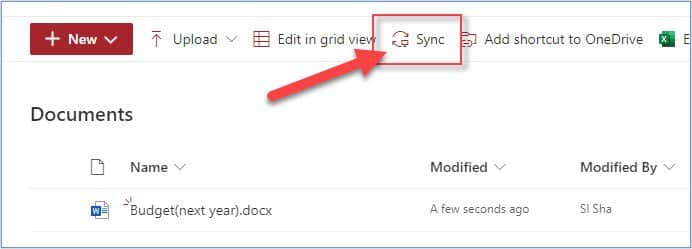
Select “Always allow to open links…” and then click “Open Microsoft OneDrive”
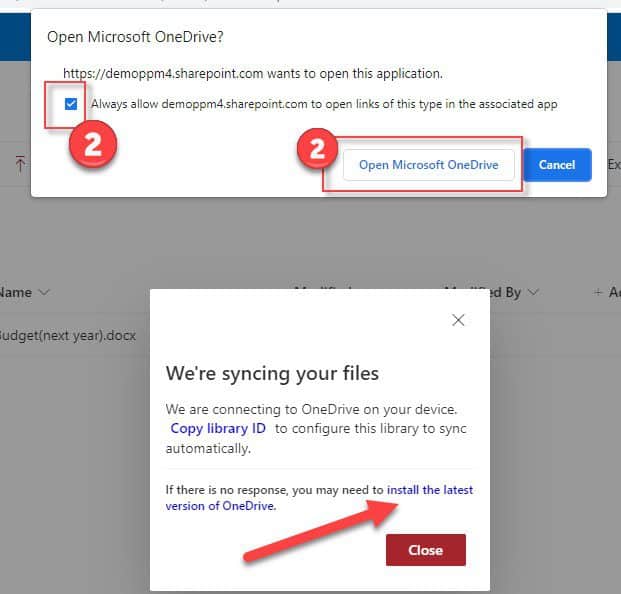
All files from the document library will be synchronized to your PC and available on the native file explorer.
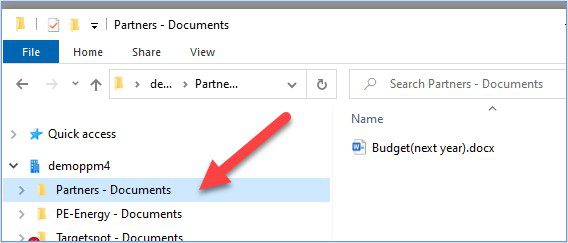
By default, only files that you open are saved on your PC. If you need to archive all files, make these changes to the OneDrive settings.
- In OneDrive“Settings”
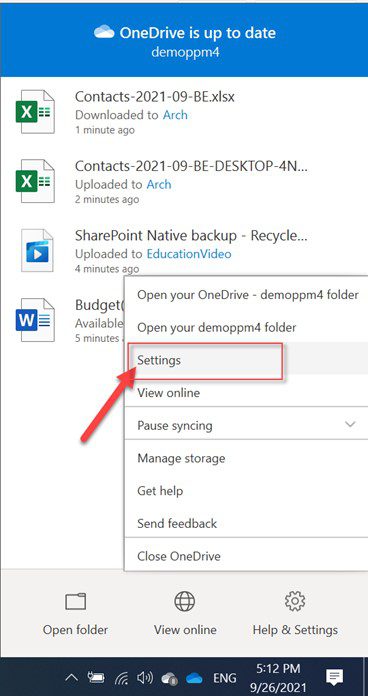
- Uncheck “Save space and download files as you use them” and then confirm by clicking “OK”
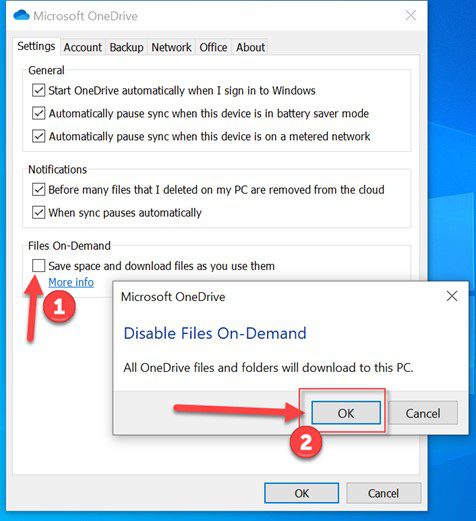
#4 SharePoint Auto-archiving With Version Control
SharePoint can store each “save” of a file as a version of the source document. You can then restore any previous version in case the document is deleted. This can work as a SharePoint online backup and restore option. For step-by-step instructions to archive and backup SharePoint Online, watch the video below or read our blog on the Best Way to Archive SharePoint Online
#5 Archive SharePoint Using an Archive Library
Another native SharePoint backup solution is to move SharePoint data to another archive library. Create a new library or directory with the name “Archive” and a “Status” label. Add documents that you wish to archive to this library in the same site via the browser. Note: it could cause the document link to change. You can further automate it by creating a workflow in SharePoint Designer that automatically moves documents with a Status as “Archive” to the Archive library that you created.
Limitations of Native SharePoint Online “Backup” – Recycle Bin, Retention, and Archival
It is to be noted, however, that these native SharePoint online backup and restore options were not built for backup and recovery. They have significant limitations when used as a substitute for SharePoint backup and recovery, such as:
- Recycle Bin only holds data for a maximum of 93 days, after which it is permanently deleted.
- A maximum of 30,000+ – 30,000 files per document library can be synchronized by OneDrive. There are URL size limitations, for example, a 400-character limit to the document library name, folders, and file name.
- SharePoint retention policies have quite a few limitations, such as not being searchable by eDiscovery tools, having cumbersome versioning issues, and the fact that the data is permanently deleted from the Preservation Hold library after 37 days. While retention policies can make do to ensure sensitive data is not deleted, they can in no way take the place of a SharePoint backup solution
- Infrastructure and maintenance costs for on-premise backup storage and Microsoft 365 license upgrade costs to match the increase in storage size.
- Most importantly, the backup is manual and does not hold a recent and accurate version of data. Critically, point-in-time recovery is not possible – a must for quick data recovery and business continuity.
Microsoft itself advises third-party backup for point-in-time recovery, as do top analysts Gartner and Forrester. CloudAlly pioneered backup a decade ago, and our solutions are proven, secure, and top-rated. Trusted by 30,000+ customers, CloudAlly Backup for SharePoint provides enterprise-grade backup for Sharepoint Online, OneDrive, Groups, and Teams.