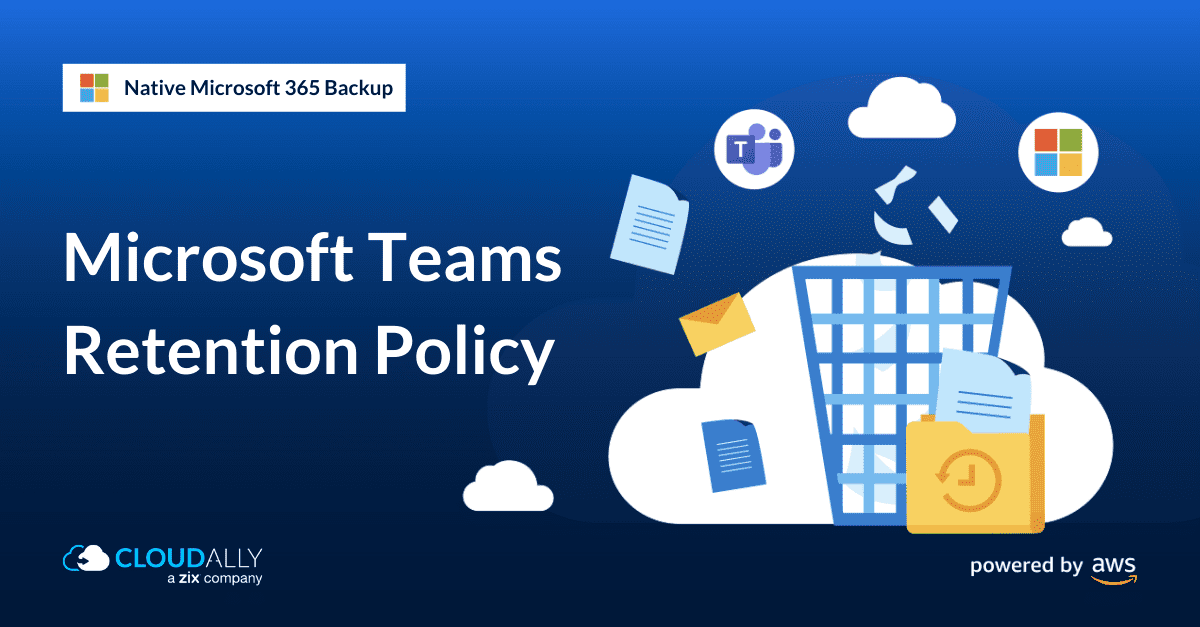It started off as a chat tool. Then the pandemic happened. And now Microsoft Teams is the lynchpin of your organization. Apart from being a communication framework, your business-critical data and workflows are now on Microsoft Teams, vulnerable to data loss. The Shared Responsibility Model puts the onus of Microsoft Teams’ data protection on you. In this blog series, we examine native Microsoft Teams Backup options. In Part 1 we will cover How to Retain Microsoft Teams Data using the Office 365 Retention Policy via the Microsoft 365 Compliance Center or by using PowerShell. Prefer using archiving? Watch/read Part 2 of native Microsoft Teams backup with step-wise instructions to archive Microsoft Teams data.
Retain Microsoft Teams Data Using Office 365 Retention Policy
- Video Walkthrough: Microsoft Teams Retention
- How To Setup Microsoft Teams Retention Policy via the Compliance Center?
- How To Setup Microsoft Teams Retention Policy using PowerShell?
- Limitations of Microsoft Teams Retention Policy
Video Walkthrough: Microsoft Teams Retention
Video: Via the Compliance Center
Video: Using PowerShell
How to Setup a Microsoft Teams Retention Policy Via the Compliance Center
Step 1: Open the Microsoft Office 365 Compliance Center https://compliance.microsoft.com/

Step 2: On the left navigation menu select Solutions / Information governance

Step 3: Open the Retention Policies tab and then click on “+” to create a new policy

Step 4: Enter the policy’s name, description, and click Next

Step 5: Uncheck all locations except Teams. Note that we need to create two policies to retain all Teams data – one for public Teams channel messages and chats and the second for private Teams channel messages. Let’s first create a policy for Teams public data

Step 6: Select the period of retention and what you wish to be done with the data at the end of the retention period. We selected the longest period of retention (10 years) “Do nothing” in our example.

Step 7: Verify settings and click Submit to create your Teams Retention policy

Step 8 and 9: Repeat steps 3 and 4 to create a new policy and name it “Teams Private Data”
Step 10: Select only “Teams private channel messages” on next screen and click “Next”

Step 11 and 12: Repeat steps 3 and 4 to create a new Teams Private Data retention policy

Setup Using PowerShell
Step 1: Run your Windows Powershell app

Step 2: Connect to the Microsoft Teams Admin Center
Connect-MicrosoftTeams
Step 3: Run the script to create a retention policy to retain all files on all Microsoft Teams data

New-RetentionCompliancePolicy -Name "Teams Backup" -TeamsChannelLocation All -TeamsChatLocation All
Parameters:
- Name – Name of the retention policy. If the name includes a space symbol then the string should be included in quotation marks, like “All files”
- TeamsChannelLocation – Name or ID of Teams channels to retain. All – retain all channels.
- TeamsChatLocation – Name or Email of users to be included in retention
Step 4: If the command has been completed successfully you will receive details of the created policy

Limitations of Microsoft Teams Retention Policy as Backup
Microsoft Teams retention policies help make sure that sensitive data is not deleted in keeping with legal or regulatory requirements. However, they are handicapped when used as a substitute for backup and recovery. Limitations include not being searchable by eDiscovery tools and having cumbersome versioning issues. Recovery is time-bound and data held is likely outdated, can rack up storage costs, and is tedious to restore. CloudAlly Backup for Microsoft 365 comprehensively protects Groups and Teams, Mail, Calendar, Contacts, Tasks, OneDrive, and SharePoint. It also includes unlimited AWS backup storage and non-destructive recovery to the original or new site. Secure automated backup and easy recovery with a few clicks.
Start a Free Trial Now! (No payment details required | Zero setup)