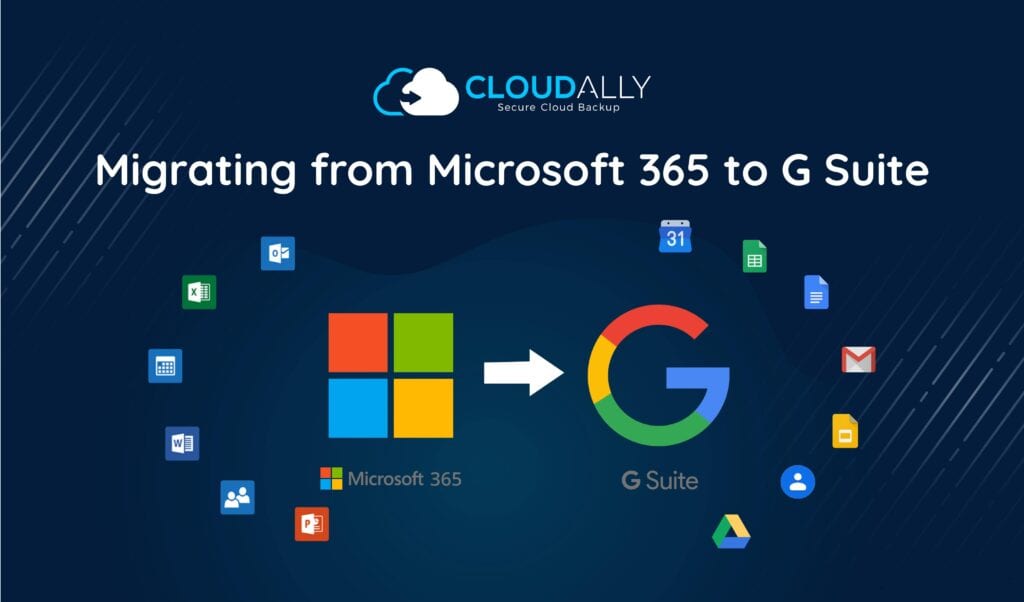Recently rechristened Microsoft 365 (formerly Office 365) and G Suite (Google Apps) are both incredibly resourceful and collaborative SaaS platforms. However, while both work towards a common goal of enhanced business productivity – each has a different disposition in terms of app design, workflows, and cloud infrastructure. Thus migrating from Microsoft 365 to G Suite requires much more than a click-through approach. Here are pointers to smoothen your migration from Office 365 to G Suite.
Why Migrate from Microsoft 365 (Office 365) to G Suite?
To get the most out of your Microsoft Office 365 to G Suite migration, understand your expected KPIs/benefits from the move.
Enhanced Mobility: Microsoft 365 was built on the richness of Office’s desktop-based apps. While G Suite has always been mobile-first and cloud-centric. That ethos still permeates. The browser version of G Suite works much faster, even with slow network connectivity or device capability. Starting from the cheapest tariff, you can steer mobile devices from your admin console in G Suite. Only Microsoft 365 Business Premium users are enabled to do it. If any devices get lost or stolen, erasing data from them can be challenging.
Reduced Admin Dependency: G Suite wins by offering minimalistic and highly intuitive interfaces. Microsoft 365 may require IT admin skills for unavoidable troubleshooting and customization. This means more user requests for admins.
Simpler Pricing: Google renowned for its simplicity, extends it to pricing – just three plans to pick from. Microsoft has a plethora of options that may leave you wondering if you picked the right one. G Suite Business also includes unlimited storage, while Microsoft has a 1TB limitation.
Lack of familiarity: Having said that, note that Office 365 nurtured corporates from their infancy, and losing that familiar environment will require hand-holding.
Reduced Features: Microsoft 365 has an armament of apps, some of which have no parallels in G Suite. In some instances, third-party tools may have to fill in the gaps.
Guide to Migrating from Microsoft 365 (Office 365) to G Suite (Google Apps)
Step 1 Plan the Migration
- Conduct a Thorough Recce: Before migrating from Office 365 to G Suite, understand your current landscape. Document all the important business processes and organizational workflows and which applications are used to keep them running. Think about dependencies and data protection, so you can understand the breadth and depth of usage on the new platform.
- Plan the Migration Roadmap: Next, it’s time to sketch a migration roadmap. Decide on the extent and type of migration based on your timeline, amount of data to be migrated, and budget.
- Staged/Phased: Here users are migrated to the new platform in batches, where some continue working with the legacy platform, while others will start with the new one. This type of migration is helpful for large organizations with high volumes of data and complexity.
- Cutover: Cutover strategies are also referred to as “big bang” ones, tellingly so. All your data and user accounts are moved across a week or so and then you completely disconnect from the old platform.
- Hybrid: Execute the migration app by app, where you coexist with the two platforms. Start with migrating the Email program, and then your Drive, and so on.
Step 2: Get Organization-Wide Support for the Migration
Let’s be honest, migration is accompanied by a large dose of confusion and stress. Allay it with stakeholder buy-in, communication, and training.
- Stakeholder buy-in: Start with the stakeholders and migration sponsors. Apart from approval for your migration plan, timeline, and budget – advocate its advantages, so you have enthusiastic and committed buy-in. Invite a few stakeholders to participate in a pilot project. Create for them accounts in G Suite and let your migration champions evangelize its coolness.
- Timely communication: Phase by phase communicate the timeline of the migration with concise emails highlighting their impact on the users. Use videos, emails, and department-wide champions to make certain that nobody misses out, and you’ll cause no panic when you turn off the switch. Ensure the communication is two-way – accommodate project deadlines, understand existing business workflows, usage of current tools, etc. Have a dedicated email ID and support phone number and publicize them.
- Training: Training is a great way to get org-wide buy-in. Hold workshops, conduct lunch-and-learns, and send video tutorials about new features, impact on business workflows, and analogous tools.
Step 3: Finalize G Suite Migration Tools
You’ve got the people and processes – now you need to finalize the tools. G Suite offers a helpful Data Migration service that will take care of all e-mail, calendar, and contacts.
For other services, like OneDrive, you will need to do manual bulk exports and imports, as the Data Migration service does not offer a seamless option. Below are sample Microsoft 365 (Office 365) Data Migration steps:
Step 4: Migrate Microsoft 365 (Office 365) Data
In Microsoft 365 (Office 365) you’ll need to create a “migration” user: an account with extended rights, but with no real person behind it. This user will pipe the data into G Suite.
Access your Admin Exchange center, select Permissions, then admin roles, and click + to add a new one.

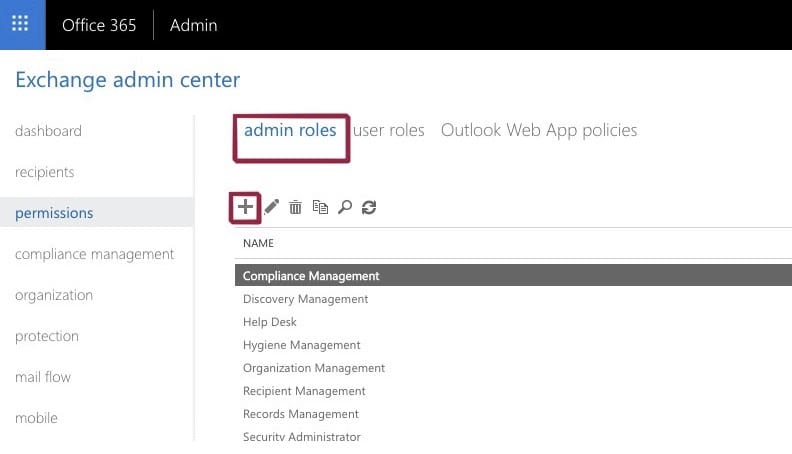
Name it, and then add two roles: ApplicationImpersonation and ViewOnly-Configuration. Save this role and continue to the User roles section to add your user.

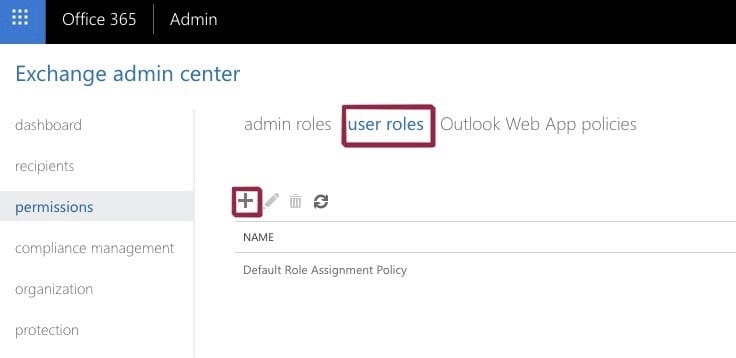
In G Suite, create target users manually or upload a .CSV file with user data. A template is provided in your Admin console. Mailboxes, calendars, and contacts have to be migrated separately. The procedure runs the same scheme for all three.
In the G Suite Admin console, click on the “Data Migration” icon.

Let’s start with e-mail – select Email. Fill in a few fields, like Migration source, which is Microsoft Exchange 365, then Connection protocol, which may be left as Auto select (Recommended). At last, put your domain into the URL field and your migration user email into the Role account field.

Next, configure how far into the past you want to fetch the data, and whether you need anything specific, like deleted and junk e-mails.

Then map accounts in both systems to transfer the data between them.

Step 5: Secure Your Microsoft 365 (Office 365) Migration With CloudAlly
SaaS data loss is not only likely but probable. Neither does Office 365, nor G Suite offer an assured method to recover data lost due to human error, malware, sync errors, and/or malicious intent. Read our free ebook on why enterprises need SaaS backup.
Data loss during migration adds stress to an already stressful event. Office 365 to G Suite migration goes through several stages. This increases the possibility of a data loss. Secure your migration with a disaster recovery plan and a reliable third-party backup solution. Having a secure backup and recovery solution that supports both G Suite and Office 365 will guarantee that you not just minimize, but rather eliminate the risk of SaaS data loss. As an admin with your hands full, you certainly can do without the stress of data loss, which is only possible with a robust backup solution.
CloudAlly’s backup solutions comprehensively protect Office 365 and G Suite with automated backup and easy recovery from any point-in-time. Thus your migration is fully protected from data loss. And after you’ve migrated successfully, you still may need it. With Gmail, you’ll have only a 30 days accessibility for the messages you’ve deleted mistakenly.
For MSPs or migration partners, data breaches can lead to enormous costs for your customers – check our Downtime Calculator to understand the ramifications. Minimize your customer’s data loss costs and grow your business with CloudAlly’s Partner Program.