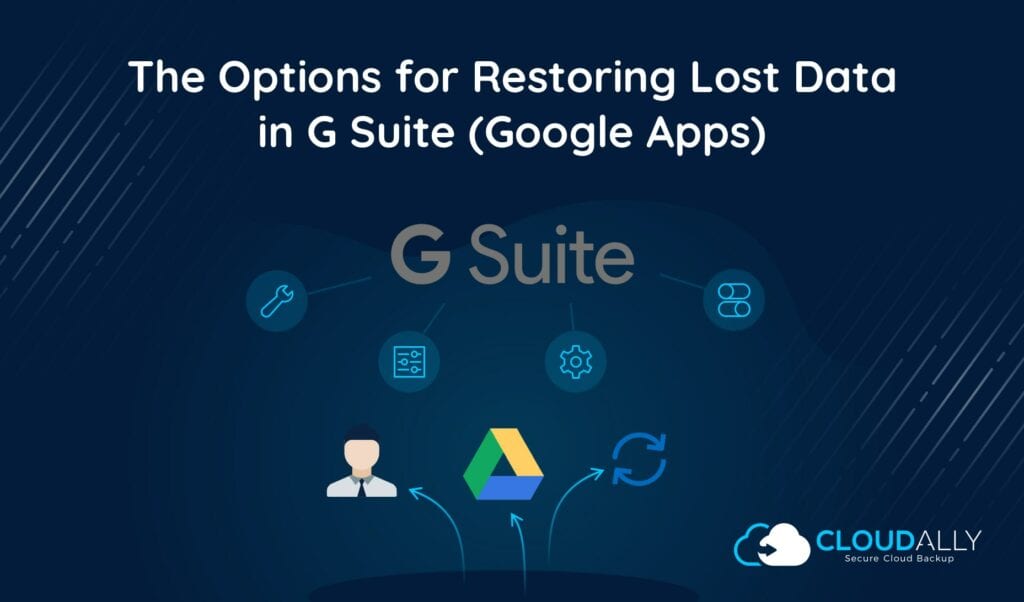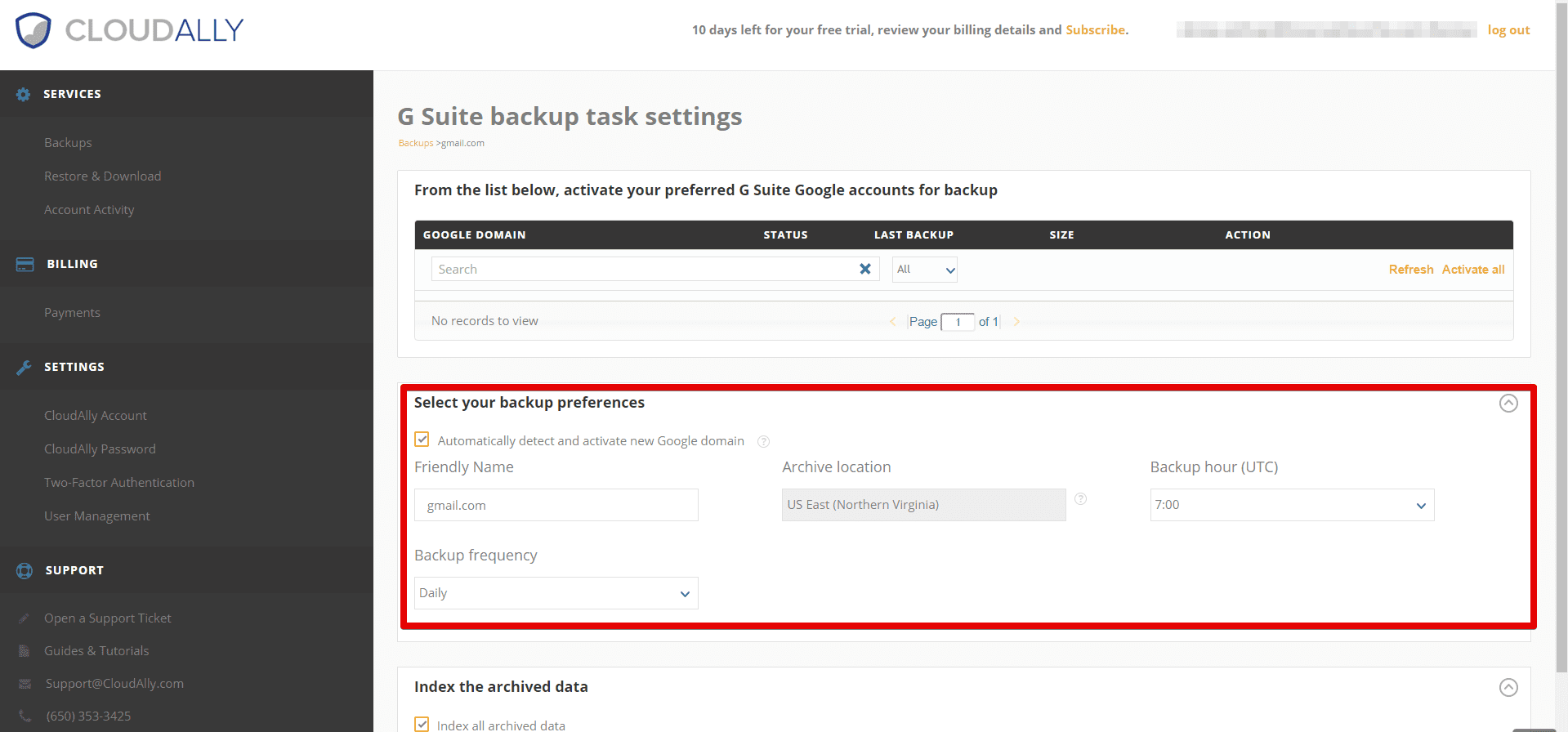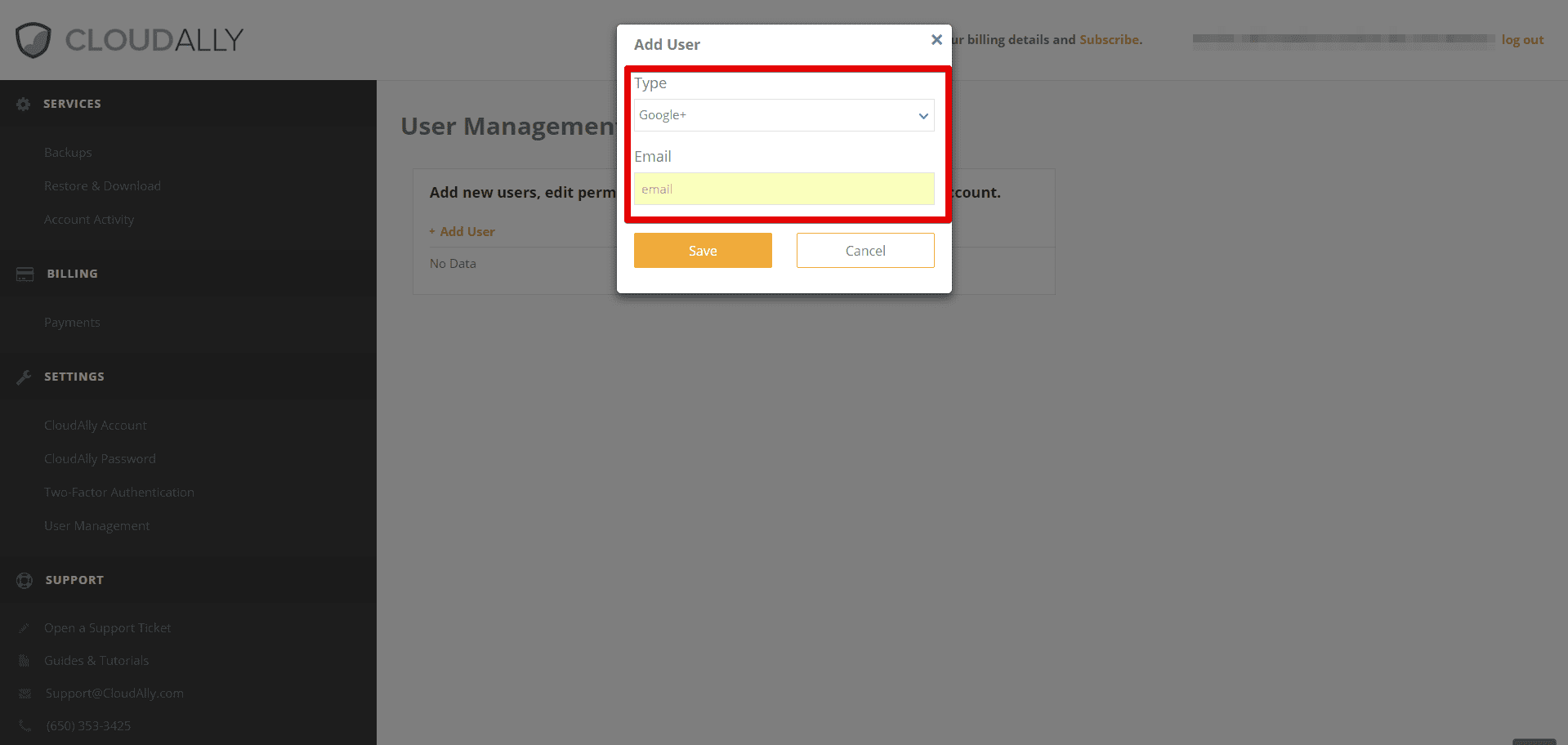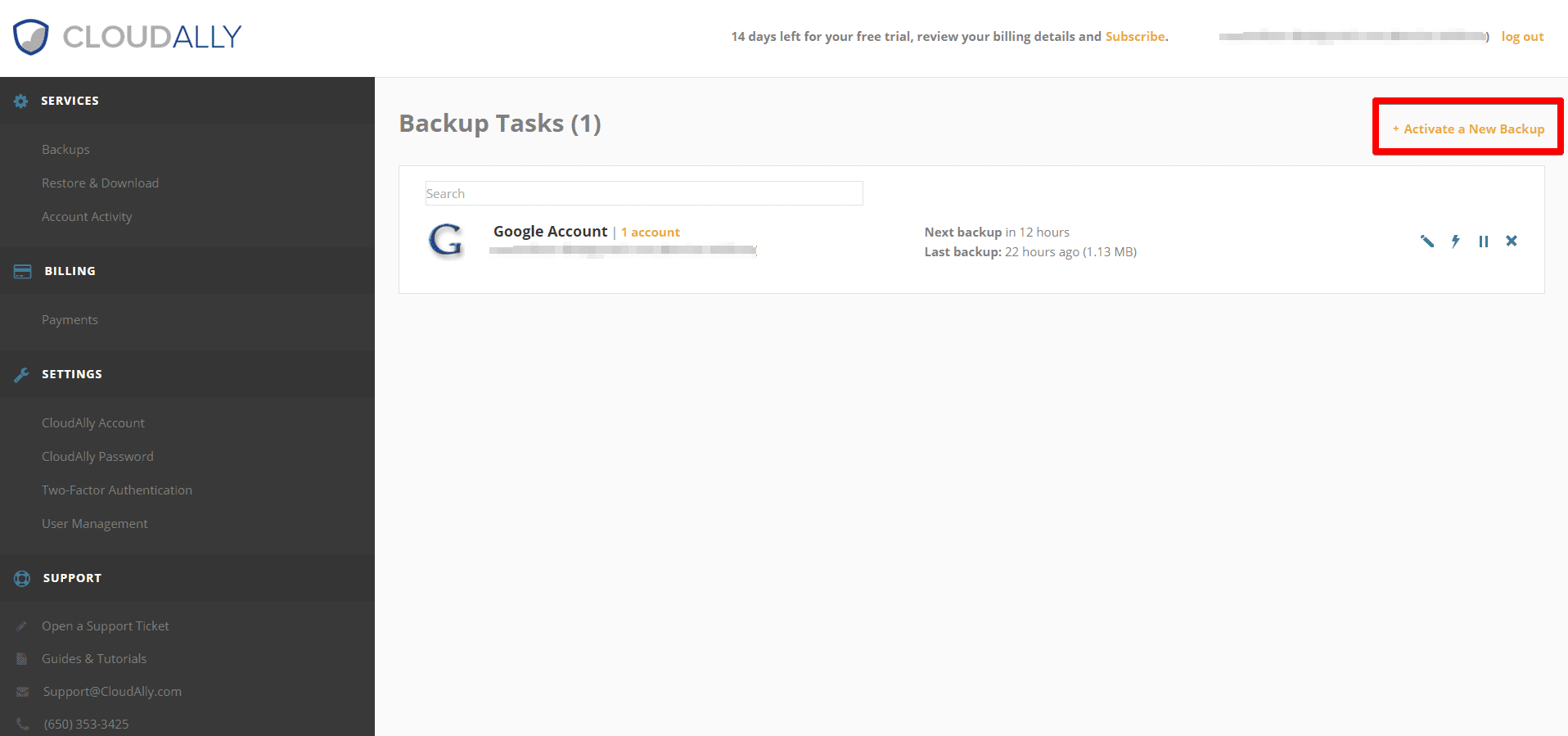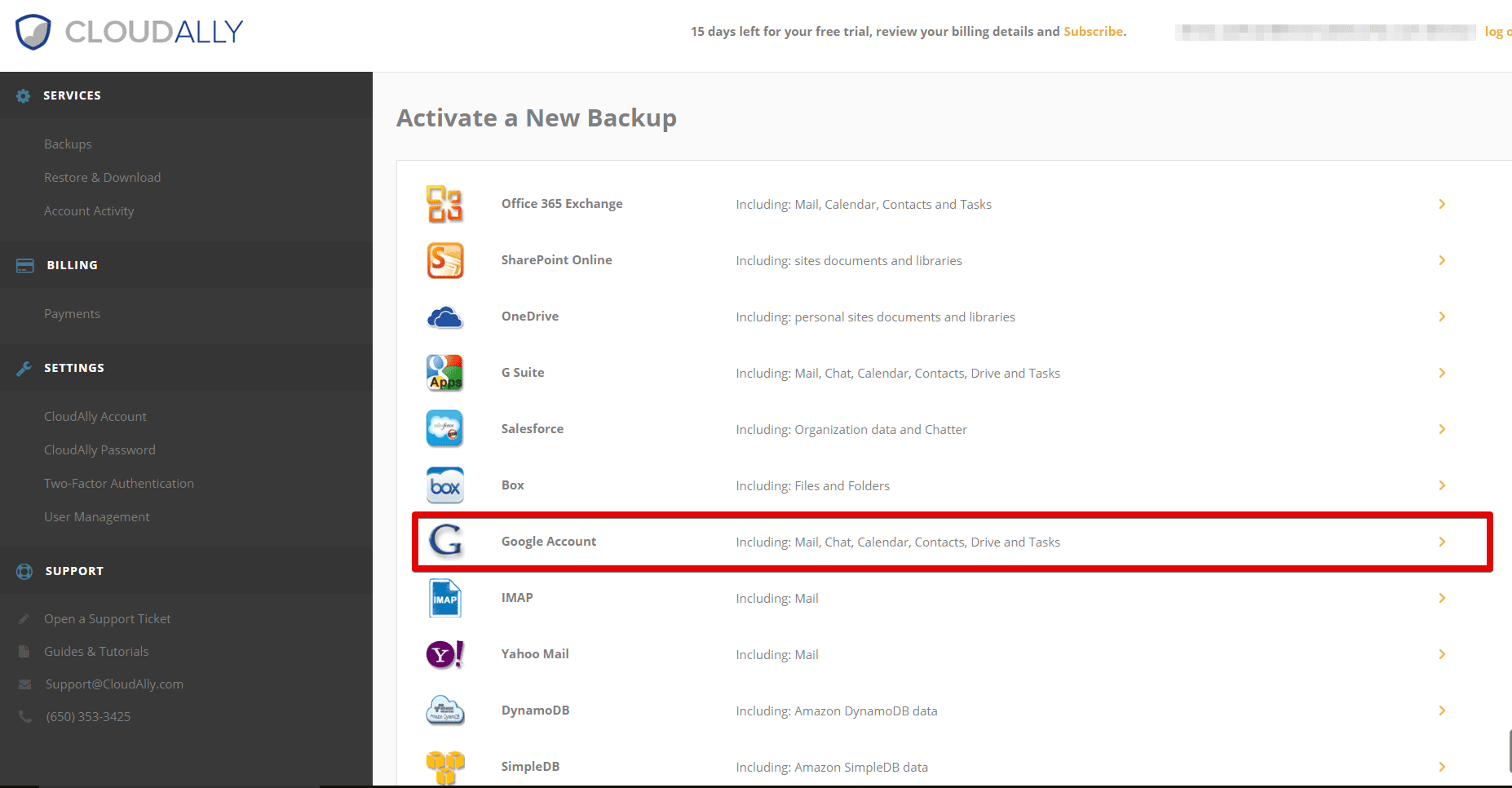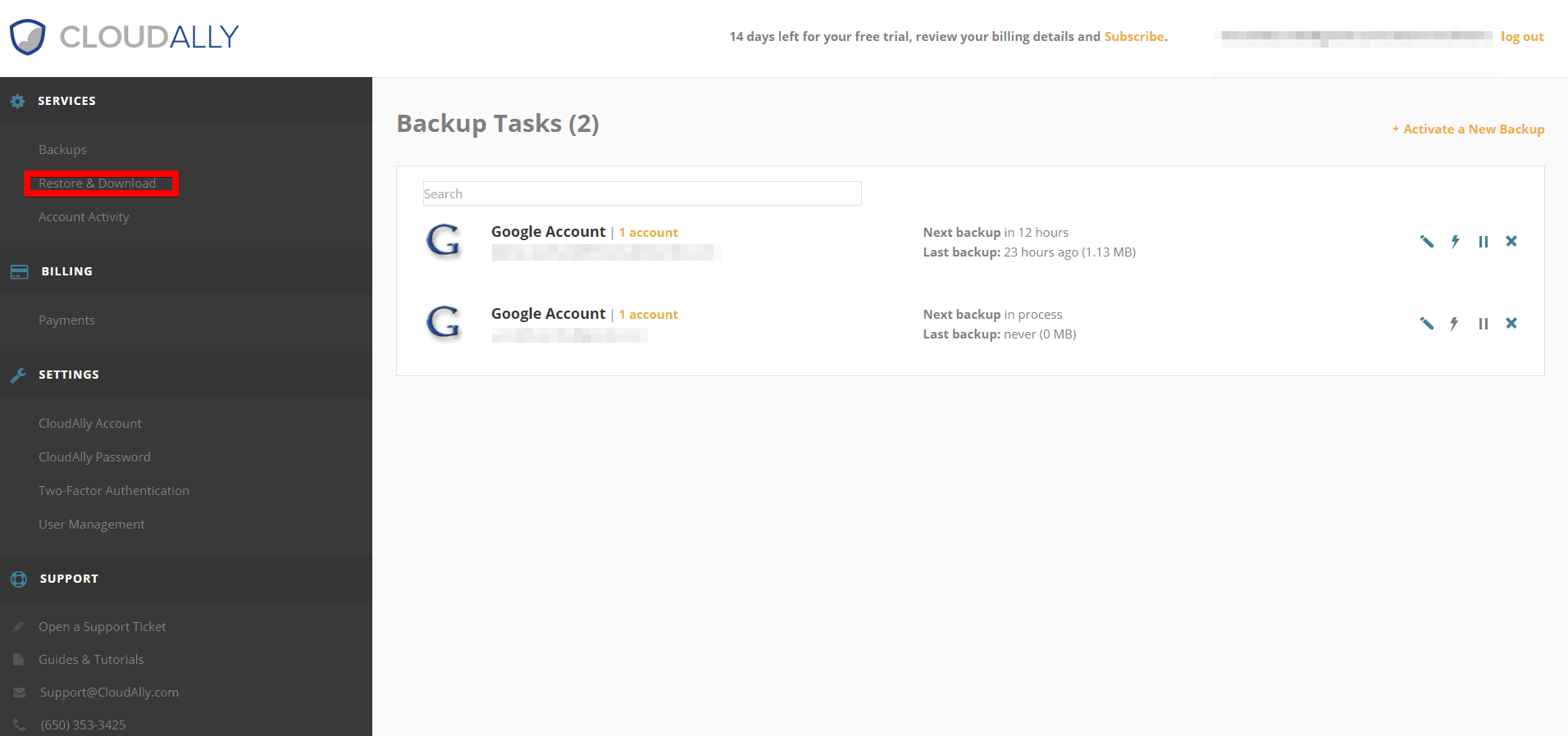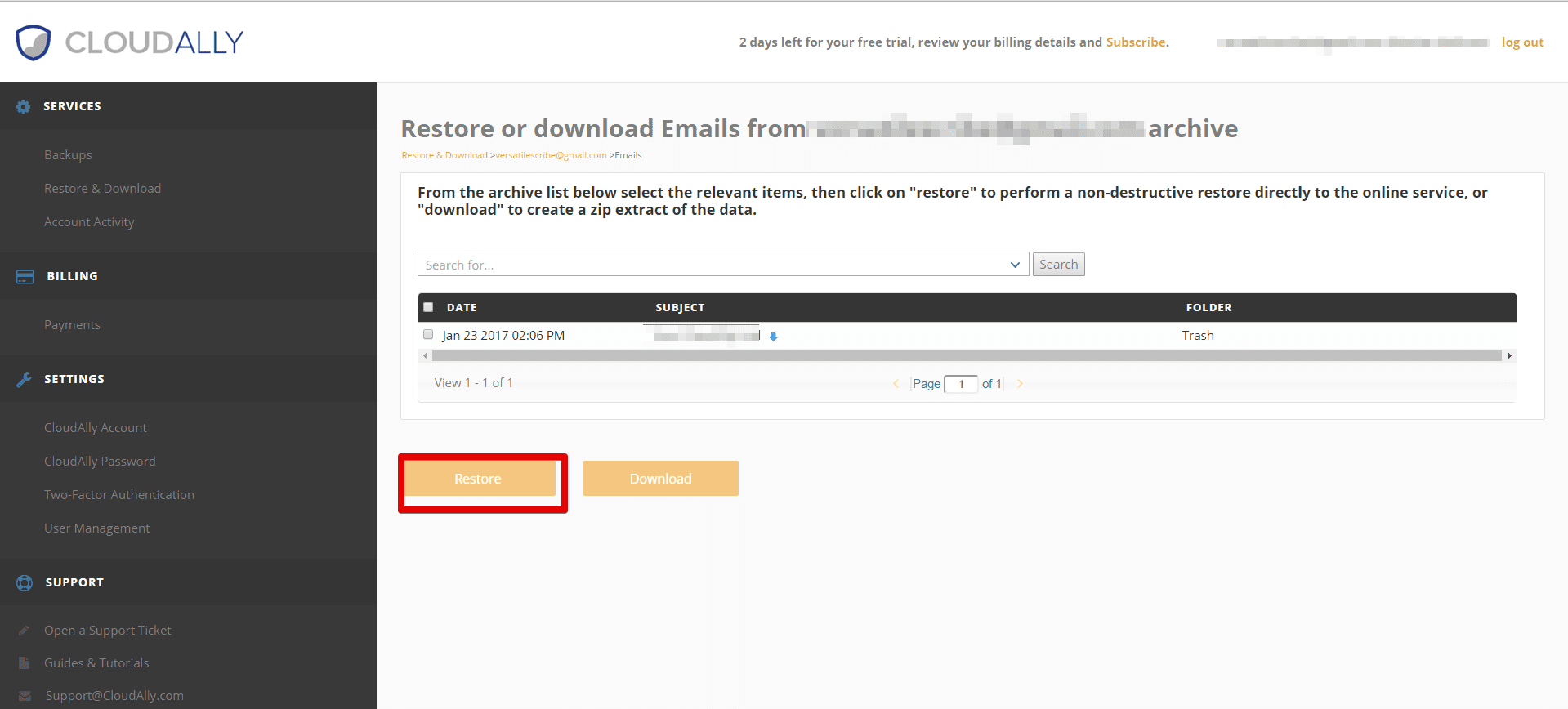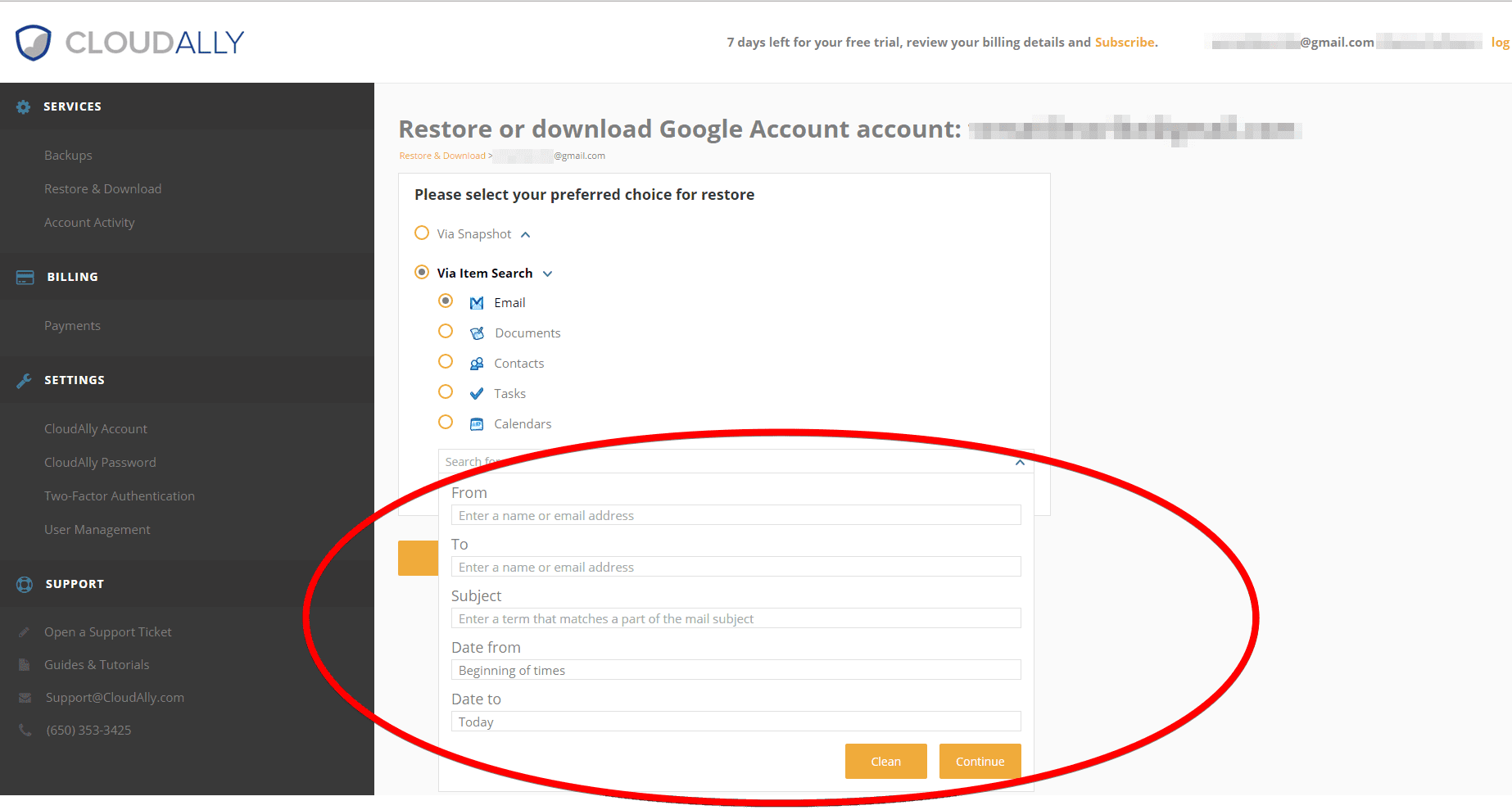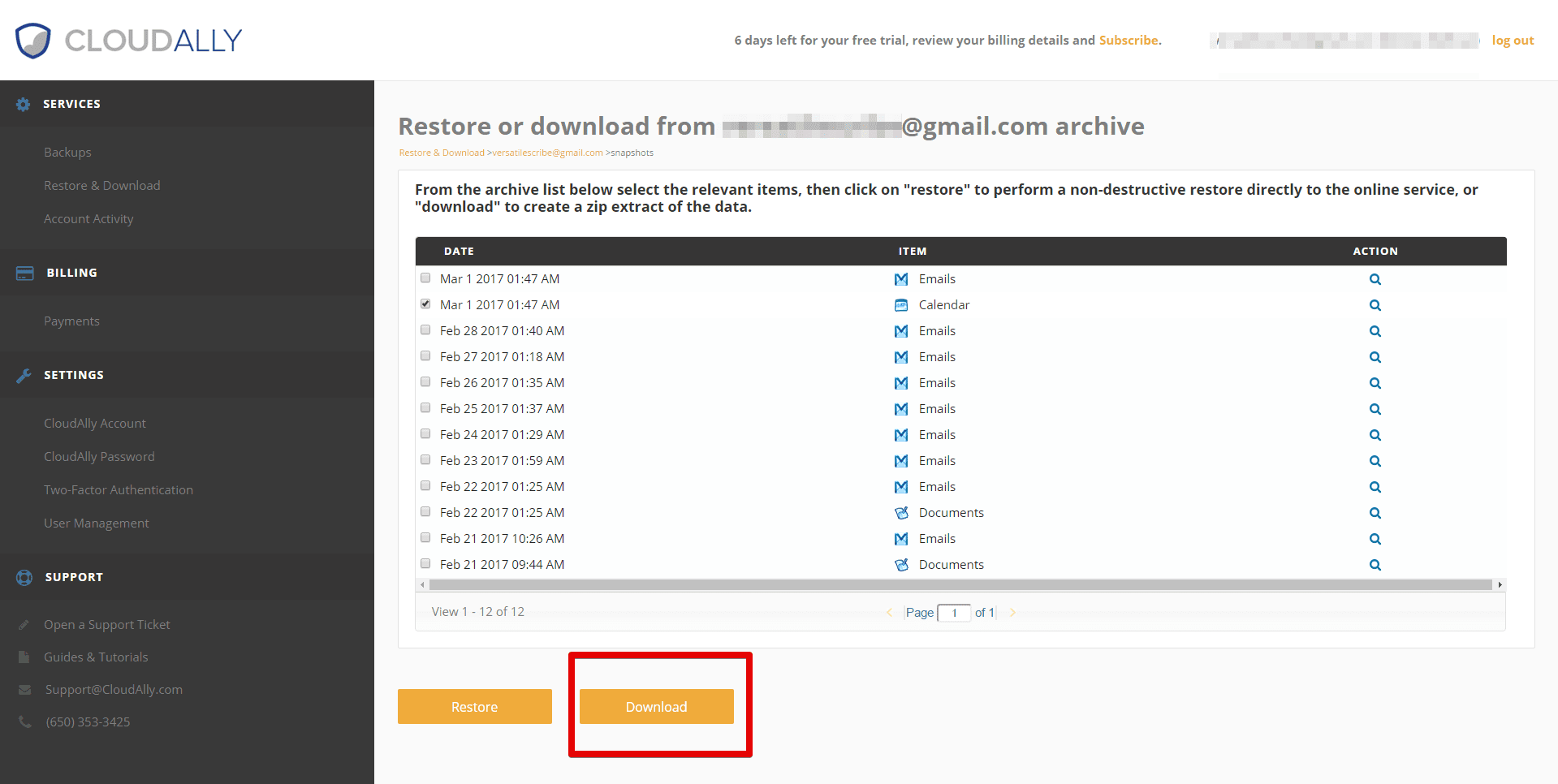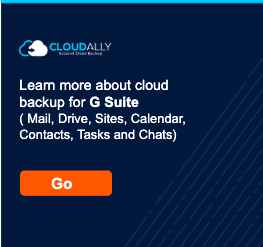Restore lost data in G Suite (Google Apps)
Google has safeguards in place to protect your account from data loss, and for many of us this gives a sense of security. How do we – restore lost data in G Suite?
We expect that Google’s Data Loss Prevention feature will keep their information safe from all harm. Unfortunately, it is not the case. While Google’s Data Loss Prevention service is in place to keep your files from being lost, it only protects you from hackers or their hardware malfunctioning. Missteps in syncing and human errors from users and administrators can still result in irreversible data loss, making it next to impossible for you to restore lost data in Google apps.
What this article is about:
Some believe user deletion is what happened to the “missing” emails of Hilary Clinton. According to sources, Clinton’s IT assistant wanted to know how to delete emails not only from a private server but a live Exchange mailbox. Its been reported that, the IT administrator went into the account and removed the files. Even with Data Loss Prevention, there would have been little chance of recovering those files.
Of course, this was a deliberate attempt to remove sensitive information. You might be wondering; how do I keep my Google application data safe from accidental or deliberate loss.
There are a few options to restore lost data in G Suite
Option I: Google Vault
Most people, especially those who are not IT professionals, might not know about the Google Vault. It is a feasible option to restore lost data in Google apps. However, it is not the best option available.
The Vault was built for those who need it for legal eDiscovery. It can also be used to help restore some files. Despite this ability, the restoration is cumbersome and may not restore all Google application data. It is limited to retrieving Gmail and Drive information.
Additionally, users who need to access the Vault for restoration purposes may find it difficult. The service is not set up for use by average users. Only account administrators can interface with the storage location. Also, if for some reason you delete a user from your Google apps account, Google removes the deleted user’s saved information in the Vault.
Sadly, Google’s Vault can only restore lost data in Google accounts as an Export/Import function. There is no direct restore. Instead, your administrator must first export the files from the Vault and then import them back into the account. Due to this export/import activity, the sharing settings get lost. You must manually reset each of the sharing settings for each document.
Previous versions of files stored within the Vault are not accessible. Only the most current versions are there and restorable.
Despite all of these limitations, if you need to restore lost data in Google apps, it is a starting point.
Option II: Built-in Restore
Google does have some built-in restore options for lost data. Like with the Vault, there are some limitations, but it can work in a pinch.
The built-in restore feature allows you to restore everything to your account. Sadly, it doesn’t allow for one individual lost document or email. You must restore everything or nothing at all. The inability search specifically for or restore lost data in Google apps makes it frustrating to use.
While you can restore in mass, which is good in some situations, there is a limited time frame in which the built-in restoration feature works. Once you’ve permanently deleted the files from your trash, you only have 25 days for an administrator to restore the files. Administrators who use the Email Audit API feature get an additional 5 days for restoration giving you 30 days max.
Users can’t restore lost data in Google apps for themselves. Only an administrator can access the restore feature. If you need something restored in a hurry, having to wait on your IT administrator to unlock your lost files, it can slow down your productivity.
Option III: Restore Lost Data in Google Apps with CloudAlly
There is, of course, a third alternative to restore lost data in Google apps. Using a third-party backup provider, such as CloudAlly, can minimize your overall downtime by allowing you to restore the data you lost.
With CloudAlly’s G Suite backup support, all your file are safely tucked away on our secure servers. If your account is hit with a malicious attack, all your files in the CloudAlly service remain untouched. Your backup files are not stored Google’s servers but are retained on Amazon’s secure S3 server farm.
With the new user detection, there is little reason why all your employees aren’t protected. When setting up your GSuite backup, the option to automatically detect new domains is automatically selected. If you want, however, you may un-check this box and add new users manually.
All users once granted permission, may be able to go into their backup to restore any files they are missing. While an administrator can do this task for any user, allowing users the ability to find and restore their own files, helps to avoid downtime that might occur if they must wait for one person to find their documents for them.
To create a new backup:
- Start on the Backup screen and select “add a new backup.”
- From the list that appears choose either GSuite or Google Account. CloudAlly can save data from either type of Google service.
- After you select the type of account, you wish to backup, select the Google login you want to backup. Then select Allow to grant CloudAlly access to backup your account.
- Your backup task is set. Backup should run immediately, then automatically at your preset time. You can adjust this time by selecting the backup task and going to select your backup preferences section.
Restoring lost data in Google apps is just as simple.
- Begin by choosing the Restore and Download section on the left side of the screen.
- On the Restore and Backup Screen, select the account you need to restore information from. On the next screen, you can choose how you want to find the data to restore. If you need to do a full system restoration, choosing the snapshot option is your best bet. You can select a date range to search from and then select continue.
- Once the list is compiled, choose what items you want to restore and select the restore button.
- In the dialog box, you can choose to restore the data back to the Gmail account they were backed up from, or you can change the restoration account and have the data sent there instead. This is a valuable tool for those who need to restore a former employee’s documents to someone new. Click Restore.
- Once the restoration is complete, you will receive an email letting you know.
If you are looking for a specific document, email, contact, or calendar entry, you can do a search for that specific piece of information.
- On the Restore and Download page, after you select the account you need data restored from, select the search feature. Here you can select the type of data to search through.
- Once selected, click the down arrow on the search box to fill in your search criteria. At least one box must be filled in. The more information included in the search criteria, the easier it is for CloudAlly’s search bot to find the specific file you are interested in.
- As with the snapshot restore, once the list populates, select the data you wish to restore and click the Restore button.
If you prefer, you can export the information from your CloudAlly account to your local drive.
- Unlike other export options, you can choose to format of your emails and calendar appointments from an industry standard format, such as EML, ICS, or VCF, or the Outlook default of PST.
CloudAlly restores lost data to Google apps with ease. Our services, stores information from all Google’s apps including Drive, Calendar, Contacts, Mail, Chats, and even Tasks. We offer unlimited storage of all Google accounts starting at just $3 a month per user. If you’re still not sure, you can try our service free for 15 days.
Sources Quoted in this blog post:
Now that you know how to restore lost data in G Suite, you might want to have a look at what we created for you…