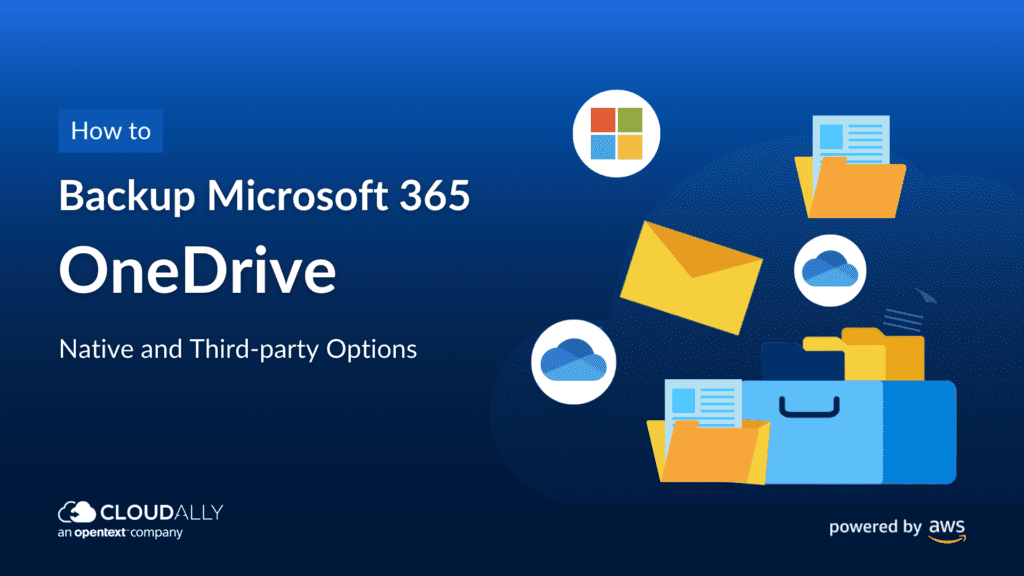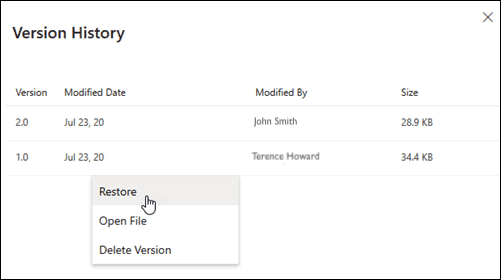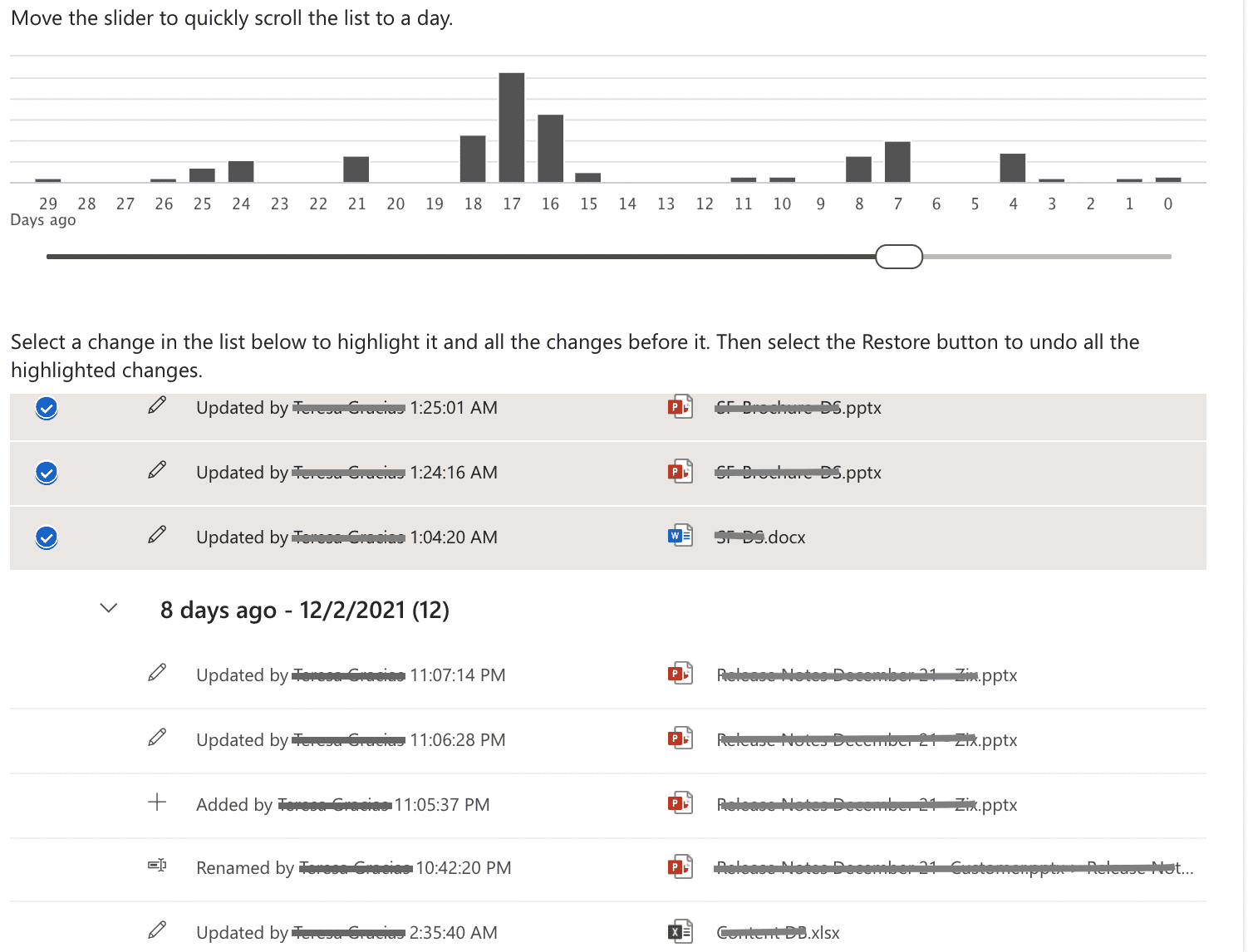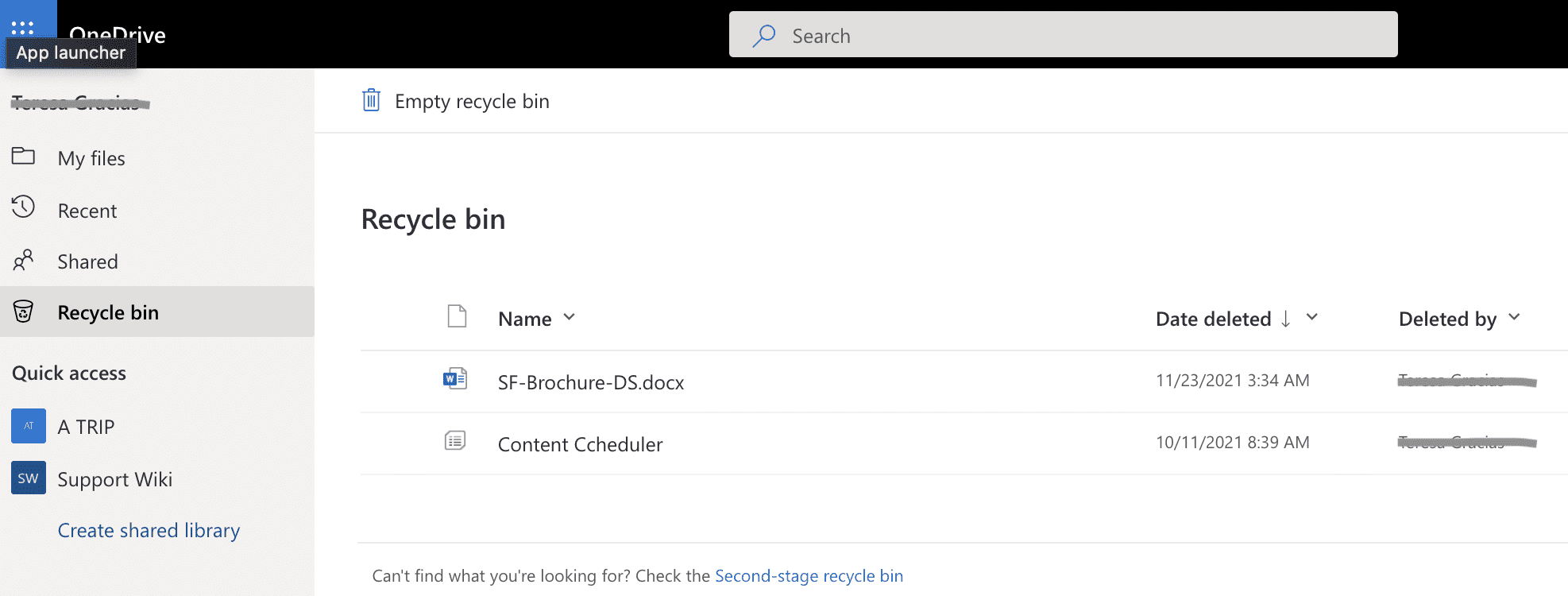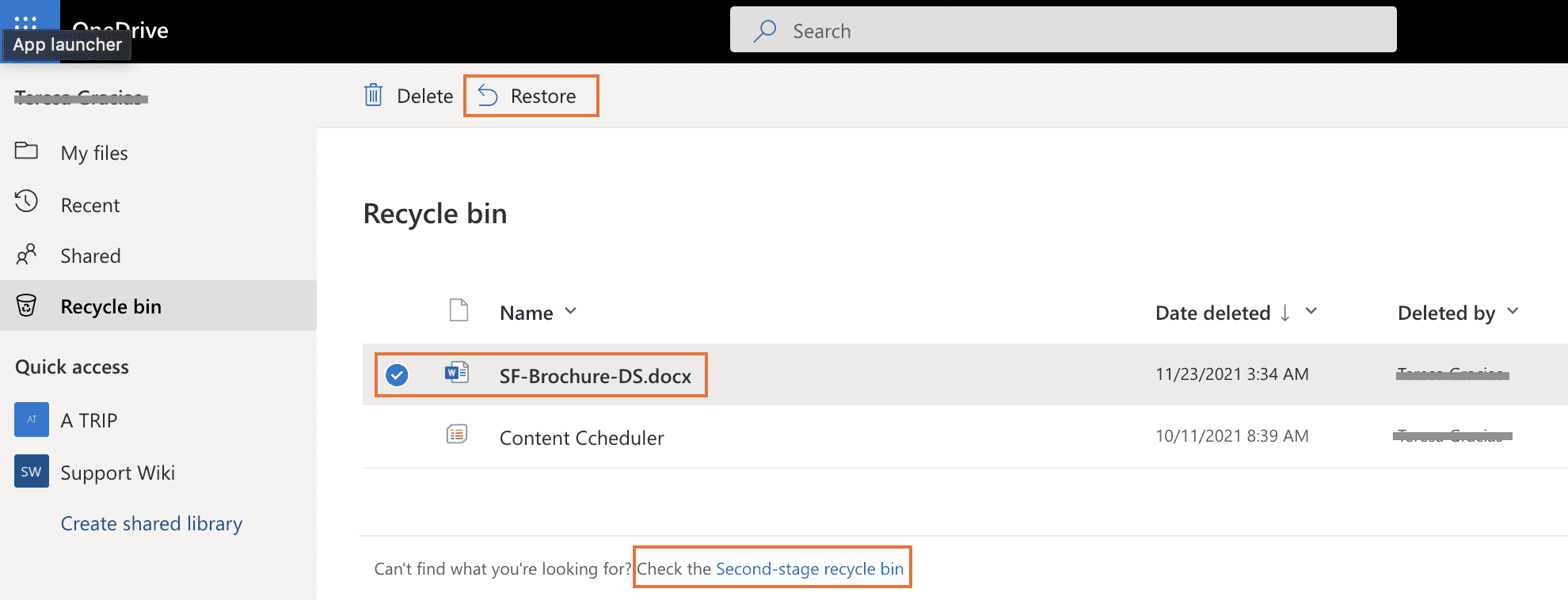OneDrive holds your most business-critical data -plans, spreadsheets, presentations, and documents that propel your business forward. Losing any of this data can mean hours or days of downtime while you recreate lost work. That’s why it’s critical to have a rock-solid OneDrive backup plan in place. In this guide, we’ll expand on why OneDrive needs backup with instructions on how to harness native Microsoft 365 and third-party backup options.
Why Does Microsoft OneDrive Need Backup?
You can lose OneDrive data due to commonplace reasons such as user error – accidental deletions, sharing of files with someone you shouldn’t have, or by using weak credentials. OneDrive data can also be lost due to malicious deletion (think disgruntled employee, permanently deleting critical business financial plans), or due to malware/ransomware attacks. While OneDrive was previously not targeted by hackers, it has come under their radar. Both for hosting ransomware – hundreds of malware files used to launch Conti ransomware attacks – and by being targeted in phishing scams.
Backup is the only sure shot way to recover your lost OneDrive data quickly and seamlessly with minimum impact to business continuity. Here we list various options to backup OneDrive data
Native Microsoft 365 OneDrive Backup Options
Backup Via Version History
Is OneDrive a backup solution? No, it is not. However, Microsoft OneDrive maintains versions of your files and this can be used as a backup. You can recover an overwritten OneDrive file simply by reverting to a prior version. However, this can be done one file at a time, and the number of versions will vary depending on your library configuration.
- On right-click, select Version History. Select the version you wish to restore and click “Restore”.
Bulk-Restore Overwritten Files on OneDrive
What if a slew of OneDrive files were overwritten, destroyed, or infected with malware? Using the “Version History” feature above, you can restore your entire OneDrive to a previous point in time. Within the last 30 days, all modifications to your OneDrive files and folders can be reverted. Note, that if the administrator has disabled version history, you won’t be able to go backward in versions.
- Select Settings >Restore your OneDrive. On the Restore page, pick a date using the provided options.
- Use the helpful activity chart and feed to further examine the recent activities that you want to undo.
Recycle Bin Backup
When you delete something on OneDrive, it is deleted from your local storage devices as well as the cloud. Deleted files may be found in the Recycle Bin under a web instance of OneDrive. Note that after 93 days, anything in the Recycle Bin is automatically destroyed unless the administrator has changed the setting.
1. Go to Recycle Bin
2. To restore a file from the Recycle Bin, choose the item you want to recover and click Restore. If you can’t discover the file, try searching for it in the second-stage recycle bin at the bottom of the page. If the file isn’t there, it has probably been permanently deleted either because the 93-day limit has lapsed and the Recycle Bin is emptied, or if there was an intentional hard-delete.
Backup TO OneDrive
Did you know that you can also choose to backup files on your PC to OneDrive.
- Select the blue cloud icon in the Windows notification area, select Help & Settings > Settings, then Backup > Manage backup.
- Select the folders that you want to back up.
- Select Start backup.
- You can back up a maximum of 5 GB of files in OneDrive for free, or up to 1 TB with a Microsoft 365 subscription.
OneDrive Backup for Permanently Deleted Files
If 93 days have elapsed, or if the Second-stage Recycle Bin has been emptied, you have lost your data forever, unless it is placed in Litigation Hold or Microsoft 365 archival/retention has been set up. Or if you have a third-party backup of Microsoft 365. Third-party backup is something that Microsoft itself advises if you want the capability of unlimited backup for unlimited point-in-time restore of data – a must-have for the modern enterprise. Read our ebook: 7 Reasons Why Enterprises Need SaaS Backup. Cloud Backup ensures seamless and accurate data recovery of OneDrive files and folders from any point-in-time and granular level.
Backup OneDrive with CloudAlly
CloudAlly OneDrive Backup includes Sharepoint Online, OneDrive data, Groups and Teams Backup. What’s more, it eliminates the risk of data loss with unlimited AWS S3 storage for backups and unlimited point-in-time/granular recovery. Our backups are compliant and secure with fully encrypted, immutable storage. CloudAlly pioneered SaaS backup more than a decade ago, and our products are proven, robust, and top-rated.
Watch how easy it is to backup OneDrive with CloudAlly
Apart from Microsoft backup, get end-to-end protection of all your SaaS data – Google Workspace, Salesforce, Dropbox, and Box with CloudAlly.
Start a Free 14-day Trial (5-min setup (honest!) | No credit card | All Features Include