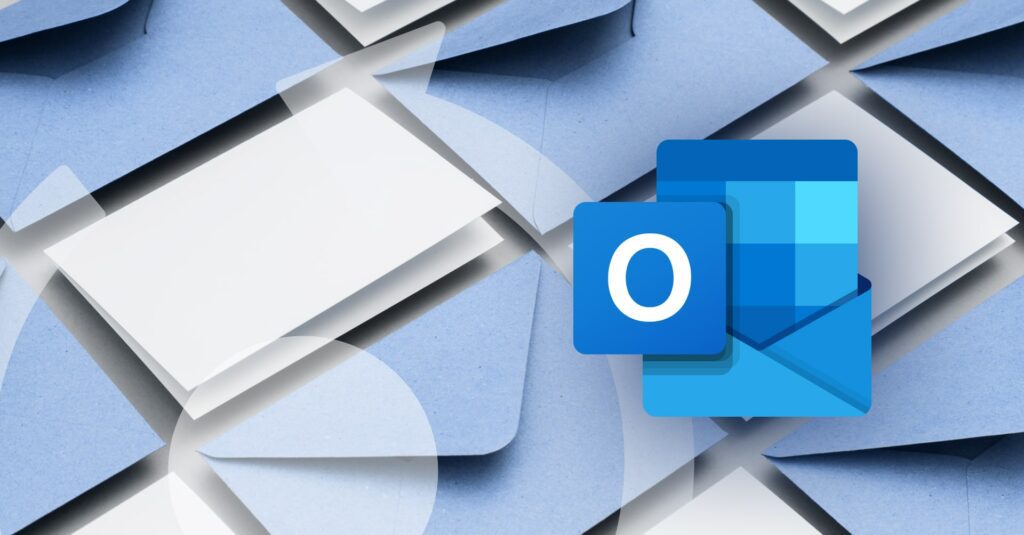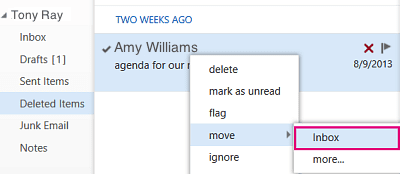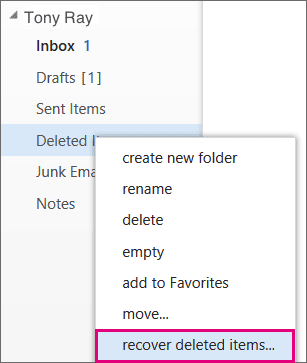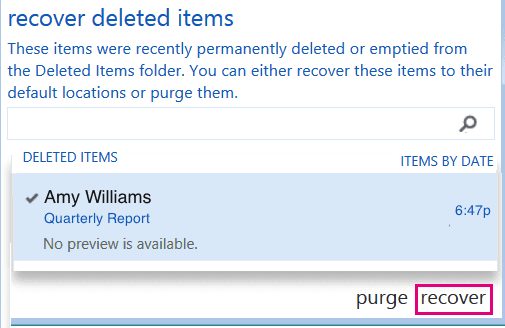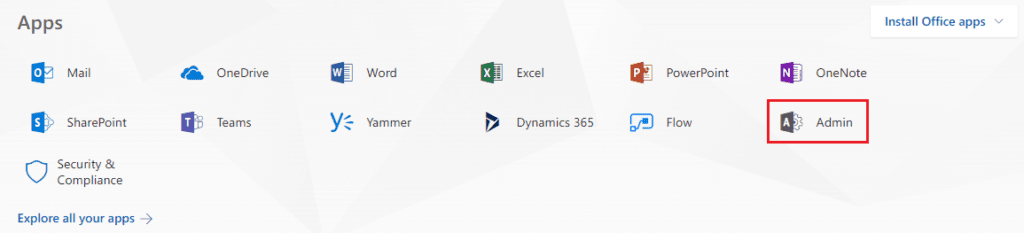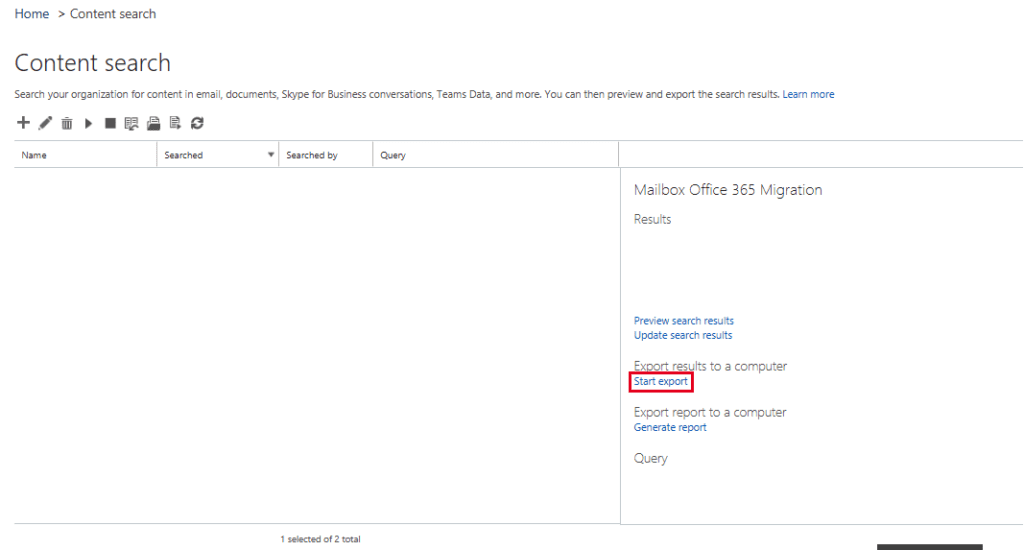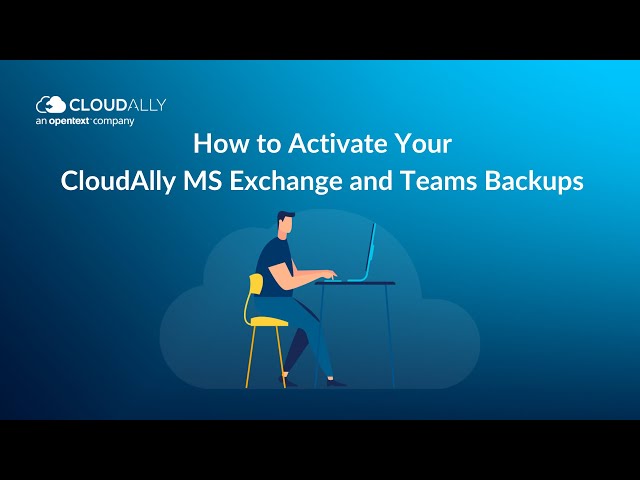To say that Microsoft 365 email is essential for your business is an understatement in itself. It is crucial that as the IT Admin, you protect business-critical email with Microsoft 365 backup. This ensures that you can quickly recover lost or deleted emails, Microsoft 365 data, and transfer mailbox contents from ex-employees to new ones. More significantly, O365 backup guarantees quick disaster recovery from malware or ransomware. All the more important, given the security vulnerabilities of the increasingly remote workforce. Here are pointers on how to backup Office 365 email so you can recover from M365 data loss.
Microsoft 365 Backup and Recovery: Native Options
Microsoft offers some native options for Microsoft 365 backup. While these cannot provide true point-in-time recovery, they do offer a measure of archival and recovery in the event of data loss. In addition, read this blog for best practices for Microsoft account recovery.
Litigation Hold to backup email in Office 365
Litigation Hold, though archival in nature, can be used as an interim measure for Office 365 email backup. It is a business/legal process that allows you to set a time period during which deleted items cannot be purged. For litigation hold items, even if a user deletes them from Trash, the administrator can restore stored emails. It is useful for accounts and emails holding sensitive data. Litigation Hold protects only one, typically outdated version of your file. It is counter-productive to apply Litigation Hold en masse to all emails for every user, as it can expose data that is private, thus increasing legal hassles. Besides, it would make for lengthy recovery of required items.
Mailbox retention policies to backup Office 365 email
Microsoft has formulated data retention, deletion, and destruction policies. Setting retention policies for mailboxes enable you to “retain” emails after a certain period As with Litigation Hold, this prevents users from permanently deleting emails if such policies are in action. And similarly, it cannot be used for bulk mailboxes.
Watch this video tutorial to setup mailbox retention policies for Office 365 email backup
Deleted Items Folder
The kneejerk reaction to recover a deleted item? Undoubtedly the Deleted Items or Trash folder.
- Sign in to your Outlook Web App.
- Go to the Deleted Items or Trash folder
- Right-click the item you want to recover
- Select Move > Inbox to restore the file.
Note: If the Deleted Items folder is emptied by the user, you have to check the Recoverable Items folder.
Recoverable Items Folder
If you can’t find the item in your Deleted Items folder, look for it in the Recoverable Items folder.
- Sign into your Outlook Web App.
- Go to the Deleted Items or Trash folder
- Select the Recover Deleted Items option
- Select the item you want to recover. Note: The deleted date is when the item was moved to the Deleted Items folder.
- Click “Recover” to restore the file. Note: when you recover items from the Recoverable Items folder, they are moved to the Deleted Items folder, and not directly to the Inbox.
eDiscovery
Data from the Litigation Hold can be recovered from here. The data can be downloaded in the PST format, however the folder structure is lost.
Log in to your M365 account and go to the Exchange Admin Center (you have to be part of the eDiscovery Manager role group). Use the Content Search eDiscovery tool to search and find emails from mailboxes or public folders of Exchange Online.
On locating the mailbox export this data to PST files.
Limitations of Native Microsoft 365 Backup and Recovery
There are many limitations on the time, accuracy, and reliability of native Microsoft 365 archival and recovery tools. So much so that Microsoft itself recommends third-party backup as it does not offer true Microsoft 365 backup to the cloud.
We strive to keep the Services up and running; however, all online services suffer occasional disruptions and outages, and Microsoft is not liable for any disruption or loss you may suffer as a result. In the event of an outage, you may not be able to retrieve Your Content or Data that you’ve stored. We recommend that you regularly backup Your Content and Data that you store on the Services or store using Third-Party Apps and Services.
Microsoft SLA
The limitations of native Microsoft 365 archival centers around the fact that there is a fundamental difference between archival and backup tools. Archival tools are primarily used to store previous versions of data for legal purposes, whereas backup is built for easy and accurate recovery of recent data. Keep them in mind when deciding how to backup email in Office 365.
- eDiscovery archives are manual, hold outdated data, and work only to restore entire mailboxes.
- Insider threats are the biggest contributors to cyberattacks. Legal hold can be mistakenly or maliciously turned off and retention periods can be manipulated.
- No provision for unlimited, point-in-time recovery. If no retention policy is set, you can only recover items in the past 30 days (Deleted Items) + 14 days (Recoverable Items).
- Recovery with Litigation Hold is tedious with no support for easy granular search or cross-user restore.
- Restoring mail from Litigation Hold doesn’t preserve folder structure.
- Backup helps with improving the Recovery time objective (RTO) and consequently your disaster recovery capabilities. The data held in Litigation Hold or eDiscovery is outdated and recovery is time-consuming. Thus in no way will it support easy disaster recovery or business continuity.
How to Backup Office 365 Email? Pick the Easy & Accurate Way.
Microsoft 365 (Office 365) data is susceptible to data loss due to errors, malicious intent, malware, sync errors, and outages. But how do you pick the best Office 365 email backup tool? Read this blog for an objective checklist to choose an enterprise-ready Office 365 email backup tool that’s best for your org. Protect your business from email data loss caused by human errors, programmatic errors, internal malicious damage, external hacking, viruses, and malware with cloud backup best practices.
When data loss strikes in the form of ransomware, malware, or errors, you certainly don’t need the added tension of lengthy, cumbersome recovery from outdated backups. With CloudAlly’s enterprise-grade Office 365 backup, you get automated backup and easy restore of Mail, Calendar, Contacts and Tasks, OneDrive/SharePoint, and Groups/Teams. From any point in time, at any granular level, and across any user – backup and recover Microsoft 365 email the easy way.
Skip the stress of cumbersome native archival options. Ensure guaranteed recoverability of your valuable M365 data with CloudAlly.
Watch how easy it is to backup Microsoft 3654
Watch how easy it is to recover Microsoft 365 data from any point in time
Secure your data with the pioneers of SaaS backup – CloudAlly. Our Microsoft cloud-to-cloud backup solution is stringently secure and top-rated. Start a free trial or schedule a demo of Office 365 cloud email backup. Backup Office today!