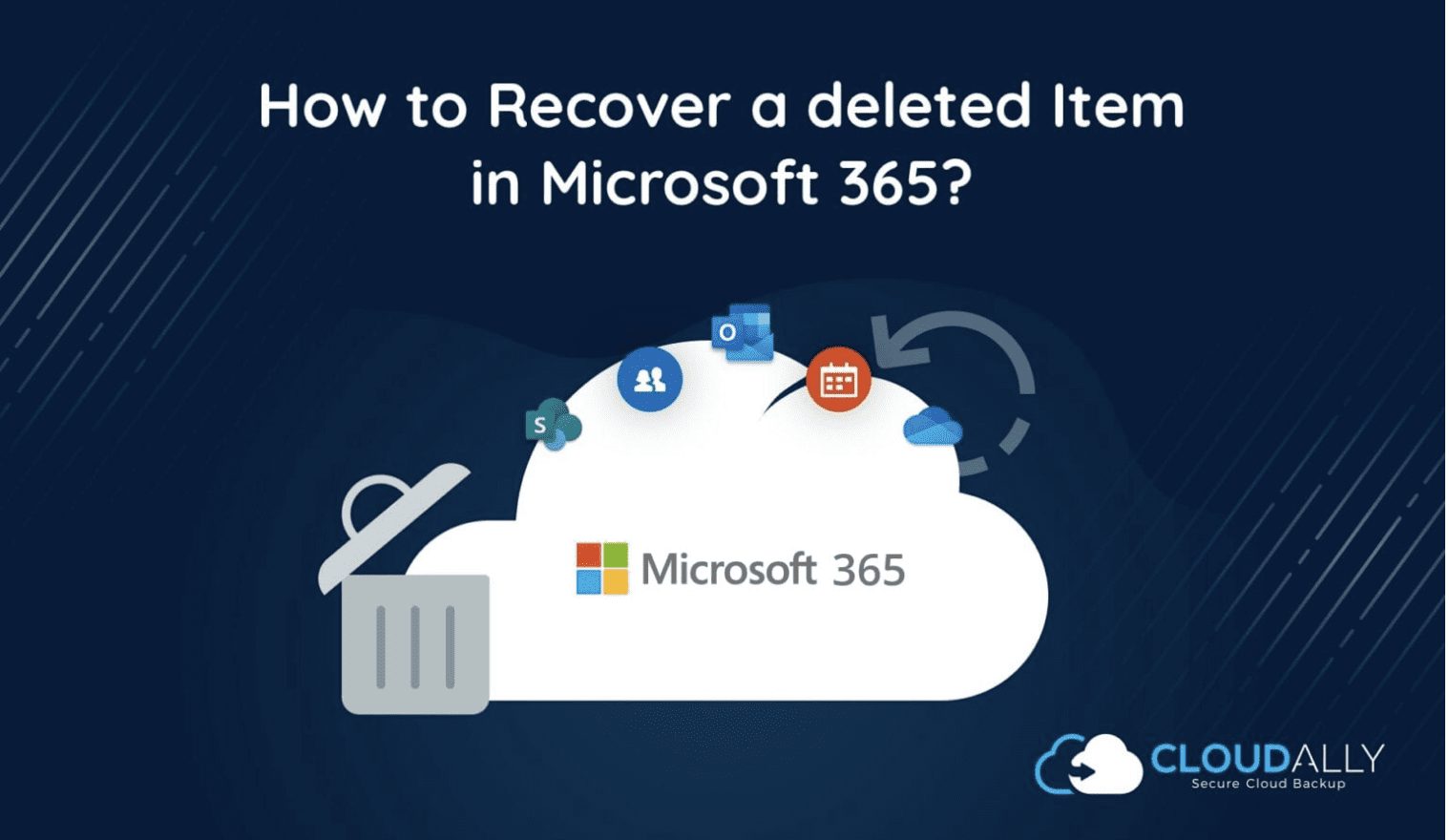Most Microsoft users are familiar with the Recycle Bin, also known as the Deleted Items folder. This temporary holding destination stores data deleted from the account for 30 days or the time limit set by the administrator. During this time, if the bin is not emptied by the user, it is easy to recover a deleted item in Office 365.
Get a Custom Quote for Backup
Using Deleted Items Folder: Upto 14 Days
If you are using an Outlook program on your computer, instead of accessing Office 365 Exchange directly from the web app, you must select Move and then Other Folders before choosing Inbox.
In addition to retrieving deleted messages and attachments, use the Deleted Items folder to retrieve contacts, events, or even tasks. The steps are the same, the only difference is that instead of moving data to your inbox, you have to choose contacts, calendar, or tasks for appropriate placement.
Using Recoverable Items Folder: Upto 28 Days
By default, Microsoft Exchange purges the Deleted Items folder every 30 days. If it has been more than one month since you deleted the file, you no longer have the option to recover it from the Deleted Items folder. However, Microsoft does offer a limited recovery option in its Recoverable Items folder.
To recover items from the Recoverable Items folder
- Right-click Deleted Items and select Recover Deleted Items from the menu
- Search for the file you wish to recover
- Select the file and choose Recover
Unlike recovering files from the recycle bin, these files automatically return to their default location, i.e. messages go to the user’s inbox, events go to the calendar, and so forth.
Items only remain in the Recoverable Items folder for 14 days. After this time, the files are no longer accessible to you. In some cases, the Office 365 administrator may have access to deleted files after the retention period.
For details on Microsoft Account recovery please read this blog.
Limitations of Relying on Office 365 Exchange
While Microsoft’s built-in recovery may seem enough, its limitations make it a less than a desirable choice for long-term retrieval. Here Is Why Microsoft Recycle Bin Is Not a Backup Option:
- Limited retention time: The Deleted Items folder only retains files for 30 days, the recoverable items folder only holds files for 14 days.
- Manual deletion can affect recovery: Users can empty Deleted Items folders or purge recoverable items folders. If this happens, reclaiming lost files is impossible.
- Limited storage: Most Microsoft Office 365 email accounts have a limit of 50GB, including data in the recycle bin. Users with an Enterprise E3 or E5 service have a limit of 100GB.
- Recovery limited to the original user: If a user deletes a file and another user needs that message, there is no way to transfer it directly to the second user. First, you restore it to the original user and that user must send it to the new person. Not a difficult process, but a frustrating middle step for all involved.
However, there is a better way to ensure your Office 365 files remain retrievable.
Office 365 Backup and Recovery Solutions
Microsoft’s Recycle Bin is not a true backup solution. It’s intended use is to help you recover items accidentally deleted within a short time frame. CloudAlly is a permanent back up option that gives you full access to information from your Office 365 account, regardless of when it may have been removed.
Files stored within CloudAlly from a connected Office 365 account, remain indefinitely. There is no method for end-users to access their storage and manually alter or delete data. Administrators can, however, remove user accounts from backup if necessary.
Unlike the Microsoft Office 365 Deleted Items folder, CloudAlly allows you to recover messages, events, contacts, and tasks from any period, not just the last 30 days. Administrators have the option of restoring messages back to the original owner, restore to a new user, or export the file in a compatible PST format.
How to Recover a Deleted Item in Microsoft Office 365 Using CloudAlly Backup
After logging into the CloudAlly account, navigate to the Restore and Download page by selecting the link on the left side of the screen.
- Select the account from which you need to restore data. Then select the user.
- If you want to search for a specific email, contact, event, or task, choose Via Item Search.
- Select the type of file.
- Fill in the search bar with one of the following:
- Email sender
- Email subject
- Contact name
- Event title
- Task title
- Click Search
- Select the required file from the list and click Restore.
- If you wish to restore this item to a different use, change the email address in the Restore box to the appropriate user email. Otherwise, leave the address as is and click restore.
Download or Export Office 365 Files to Your Own Storage
You can also choose to download the files instead. You can export mail files in Outlook compatible PST format or standard EML, VCF, or ICS formats. Once complete, you will receive an email informing you of the restored item.
Secure Your Microsoft 365 Data With CloudAlly Backup
One in three organizations is the victim of SaaS data loss due to commonplace reasons such as human error, malicious intent, ransomware, and outages. Read our free ebook: 7 Reasons Why Office 365 Needs Backup
CloudAlly Backup for Microsoft Office 365 eliminates the risk of data loss of all your Microsoft 365 (Office 365) data – Mail, Calendar, Contacts, OneDrive/SharePoint, Groups/Teams, and Tasks. CloudAlly Backup’s stringent security credentials also ensure regulatory compliance. Our backup suite also includes top-rated solutions for Google Workspace, Salesforce, Dropbox, and Box.
Partner/Reseller/MSP? We have an accelerated Partner Program just for you.
Don’t risk data loss. Start to backup your Office 365 with a full-featured Free 14-day trial. Stop anytime. No credit card required