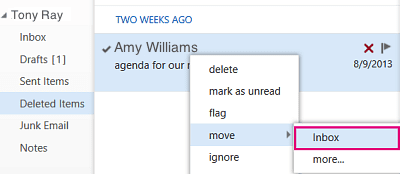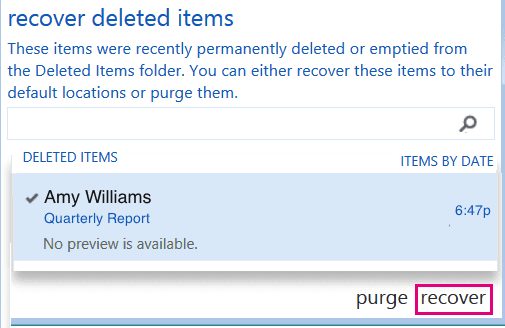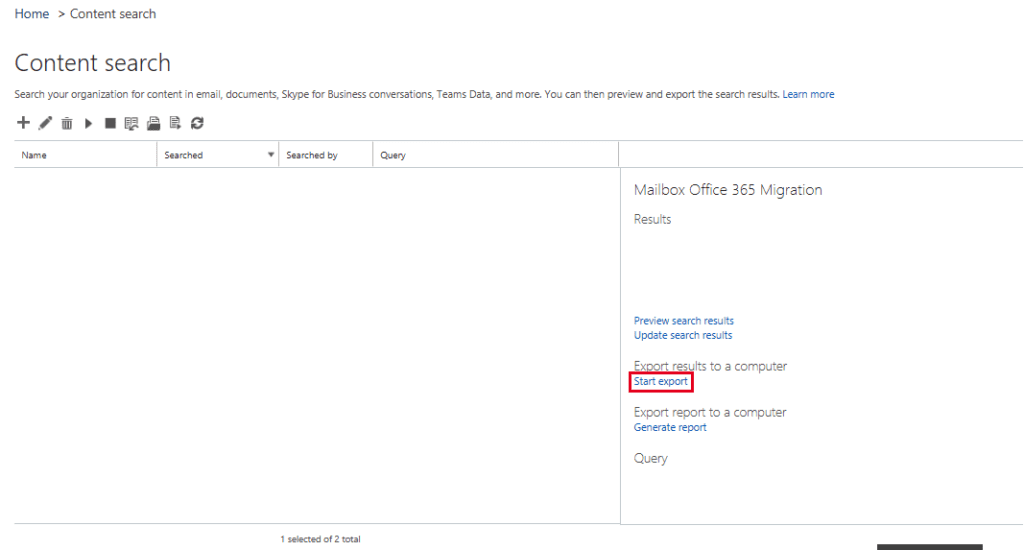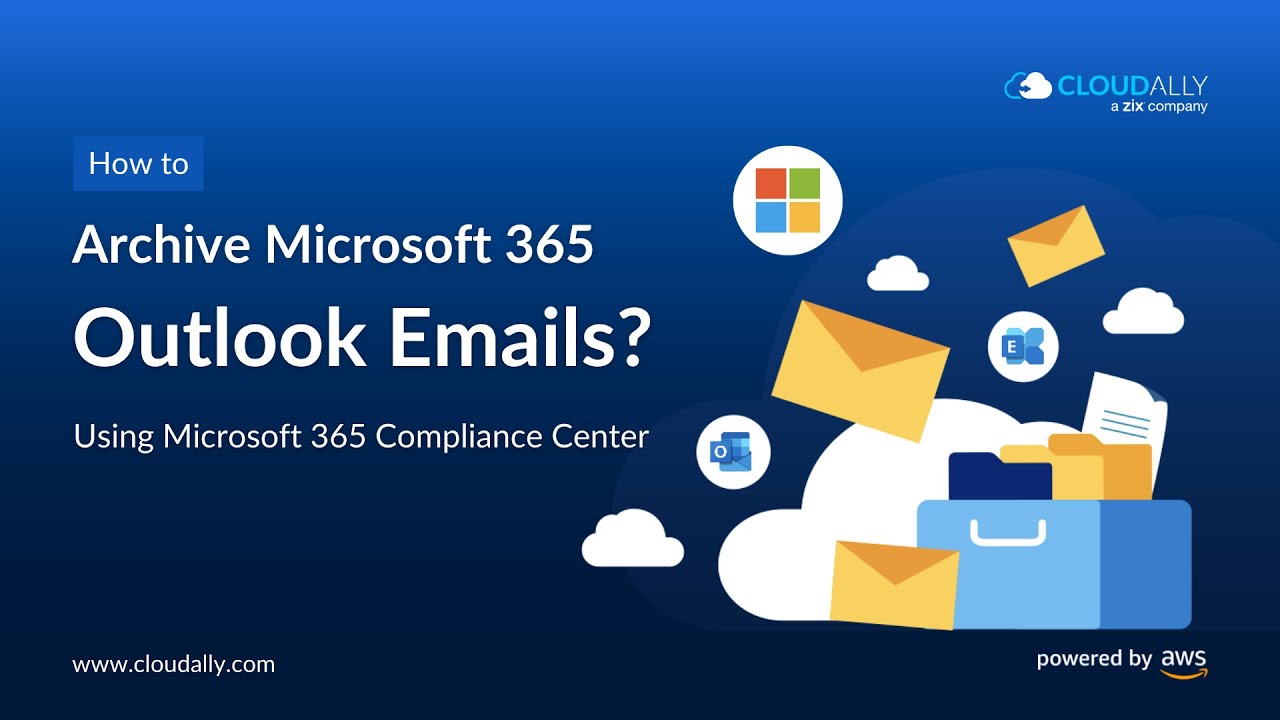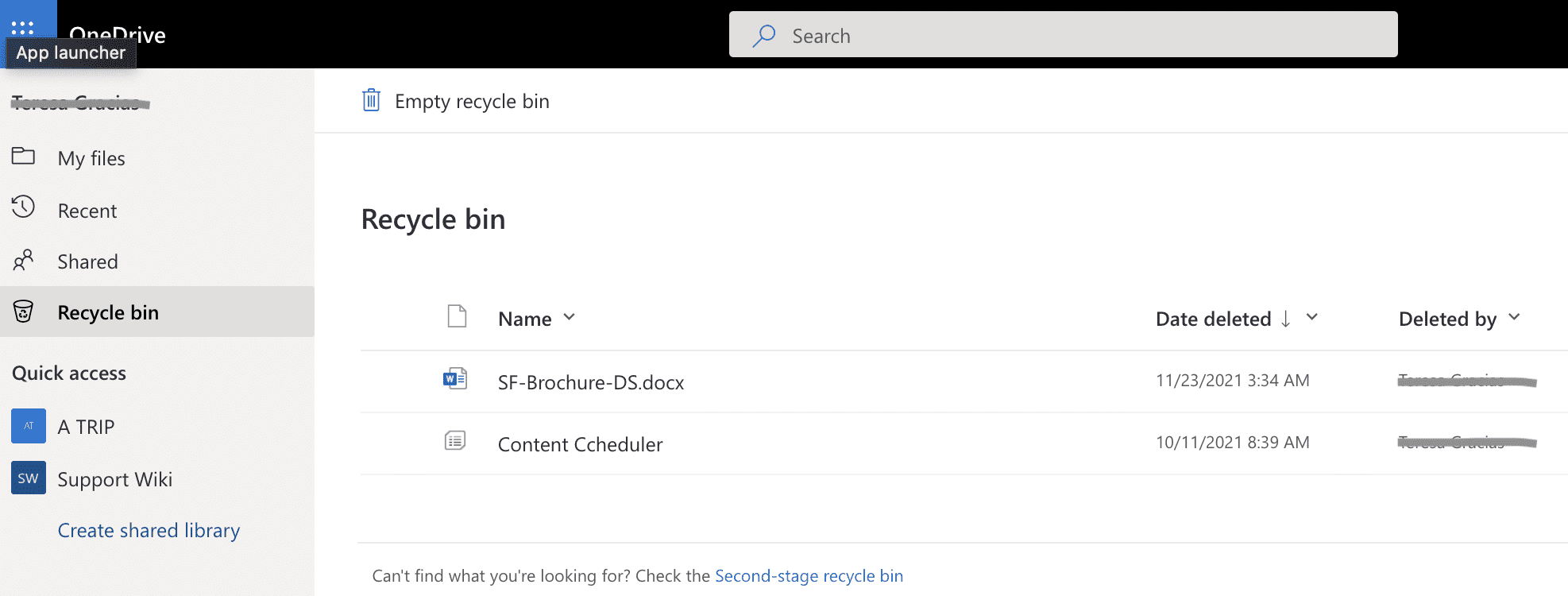Microsoft 365 holds your organization’s business-critical data. However, despite its stringent security and convenient accessibility, the risk of M365 data loss at your end due to human error, cyber attacks, or system failures remains ever-present. A study by ESG reported that 81% of the companies surveyed have suffered Office 365 data loss. It’s essential to have a Microsoft 365 backup and recovery plan in place to ensure your data is safe and recoverable when needed. Read on for the complete list of ways to restore Microsoft 365 data, with our definitive guide to Microsoft Office 365 data recovery. This includes stepwise instructions Office 365 restore options for Exchange, Teams, SharePoint, and OneDrive data.
How to Restore Microsoft 365 Data: The Definitive M365 Recovery Guide
Before restoring your Microsoft 365 data, you need to determine the type and cause of data loss. Did you lose entire Exchange accounts or a couple of emails or OneDrive files or SharePoint sites or Teams channels or messages? Was it due to accidental deletion, a malware attack, or an issue with the software? Knowing the type and cause of the issue helps you to understand the nature of the problem, and plan your recovery accordingly. Once you’ve determined the cause of data loss, you can start the data restoration process.
#1 How to Restore Office 365 Exchange Data
Office 365 Restore using the Deleted Items and Recoverable Items Folders
Your first stop to restore Office 365 data would be checking for the deleted Exchange email in the Deleted Items or Trash folder.
If the Deleted Items folder is emptied by the user, you have to check the Recoverable Items folder.
Office 365 Data Recovery of Litigation Hold items via eDiscovery
To recover M365 data from the Litigation Hold, log in to your Microsoft 365 account and navigate to the Exchange Admin Center. You must be part of the eDiscovery Manager role group. Use the Content Search eDiscovery tool to search for emails in mailboxes or public folders of Exchange Online. The data can be downloaded in PST format, but keep in mind that the folder structure will not be preserved. On locating the mailbox export this data to PST files.
Microsoft 365 Recovery with Existing Archival or Retention Policies
If Microsoft 365 archival/retention policies have been setup, follow the video below to see how to recover Microsoft 365 data from the archive.
Read these blogs for further details on Microsoft Account recovery and how to recover Office 365 email.
#2 How to Restore Microsoft 365 OneDrive Data
Office 365 Restore via the Recycle Bin and Second-stage Recycle Bin Folders
When you delete something from Microsoft OneDrive, it gets deleted from all devices that are synced with it, including local and cloud storage. However, you can still find the deleted files in the Recycle Bin folder when accessing OneDrive on the web. If you cannot find the file, click on the Second-stage recycle bin at the bottom of the page.
Just keep in mind that the items in the Recycle Bin and Second-stage Recycle Bin folders will be permanently deleted after 93 days, unless the administrator has changed the timeframe.
Microsoft 365 OneDrive Recovery with Existing Archival or Retention Policies
As with Exchange email, if Microsoft 365 archival/retention policies have been setup, you can recover OneDrive data from your archive.
#3 How to Restore M365 SharePoint Data
Check the Recycle Bin and Second-stage Recycle Bin Folders
When you delete something from SharePoint it first goes to your SharePoint Recycle Bin. If it is not there, check your Second-stage Recycle Bin. Accessing and restoring deleted files from the second-stage recycle bin is only possible for administrators.
Restore Deleted SharePoint Sites
As an admin, you can use the SharePoint admin center to restore entire deleted sites . To access the deleted sites in your SharePoint Online admin portal, log in as a global admin or SharePoint admin. Then, navigate to SharePoint under the Admin centers located on the left-hand side of the page. Finally, click on Sites and select Deleted sites. Then proceed to select the site that you wish to recover.
#4 How to Restore Microsoft 365 Teams Data
Recover Teams Messages via the Compliance Center
When you delete MS Teams messages, they are not sent to the Recycle Bin. Instead, these messages are archived in the Compliance Center. If you have not enabled Compliance, then the messages are gone. But if you have enabled Compliance, you can go to Microsoft’s Compliance Center and use the Content Search feature to search and filter to find the messages. You then have to install the Microsoft Office 365 Export Tool to export the file as a .pst.
Limitations of Native Microsoft Office 365 Data Recovery Options
Native Microsoft Office 365 data recovery options are archival in nature and are not built for easy and quick recovery, particularly bulk data recovery. There is no provision for unlimited, point-in-time recovery. If no retention policy is set, you can only recover Microsoft 365 Exchange data from the past 30 days (Deleted Items) + 14 days (Recoverable Items). In the case of SharePoint/OneDrive data, if 93 days have passed since the deletion or if you have emptied the Second-stage Recycle Bin, your data cannot be recovered unless it has been placed in Litigation Hold or if you have set up Microsoft 365 archival/retention. Apart from taking up significant and costly storage space, restoring data from archives is tedious and time-consuming. Read this blog for further details on the disadvantages of the native Microsoft Office 365 backup and recovery policy.
In the study we mentioned at the start of this article about 81% of companies experiencing Microsoft 365 data loss, the 15% who had third-party backup, were able to fully recover their lost data. Data loss events are high-stress ones, particularly for the admins. Destress them with cloud backup for Microsoft 365. fast Microsoft 365 recovery from ANY point-in-time with CloudAlly Backup for Microsoft 365. CloudAlly pioneered SaaS backup almost a decade ago. Our robust automated cloud-to-cloud backup solutions are stringently secure and top-rated. Our M365 backup solution provides comprehensive backup for Exchange (Mail, Calendar, Contacts and Tasks, Groups), Teams, OneDrive, and SharePoint. So you have complete end-to-end protection of all your Microsoft 365 data.
Questions? Let’s talk – Book a quick demo now!