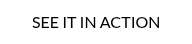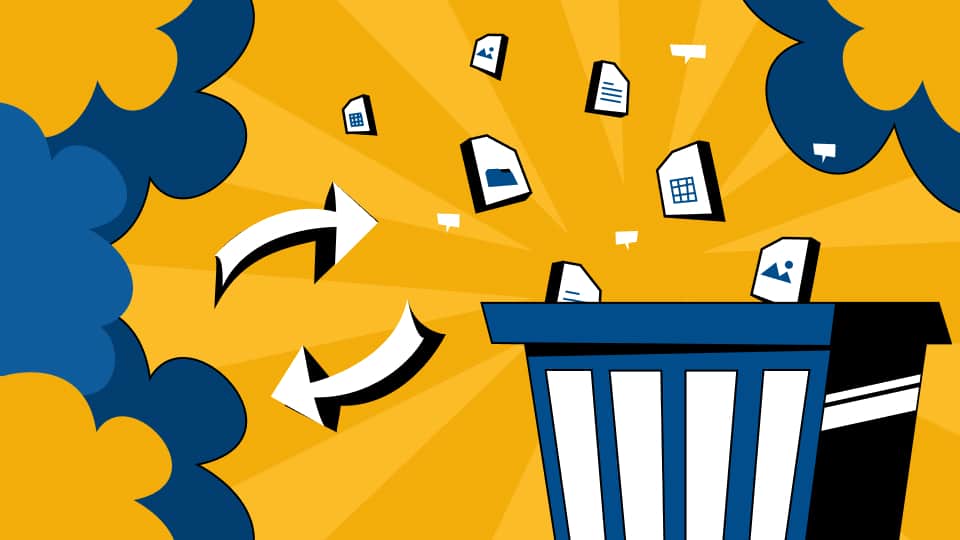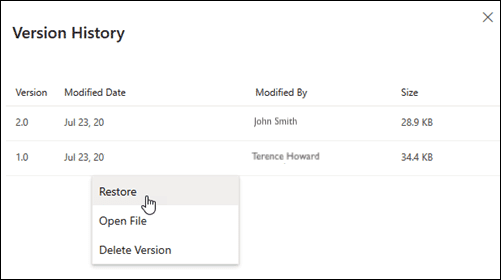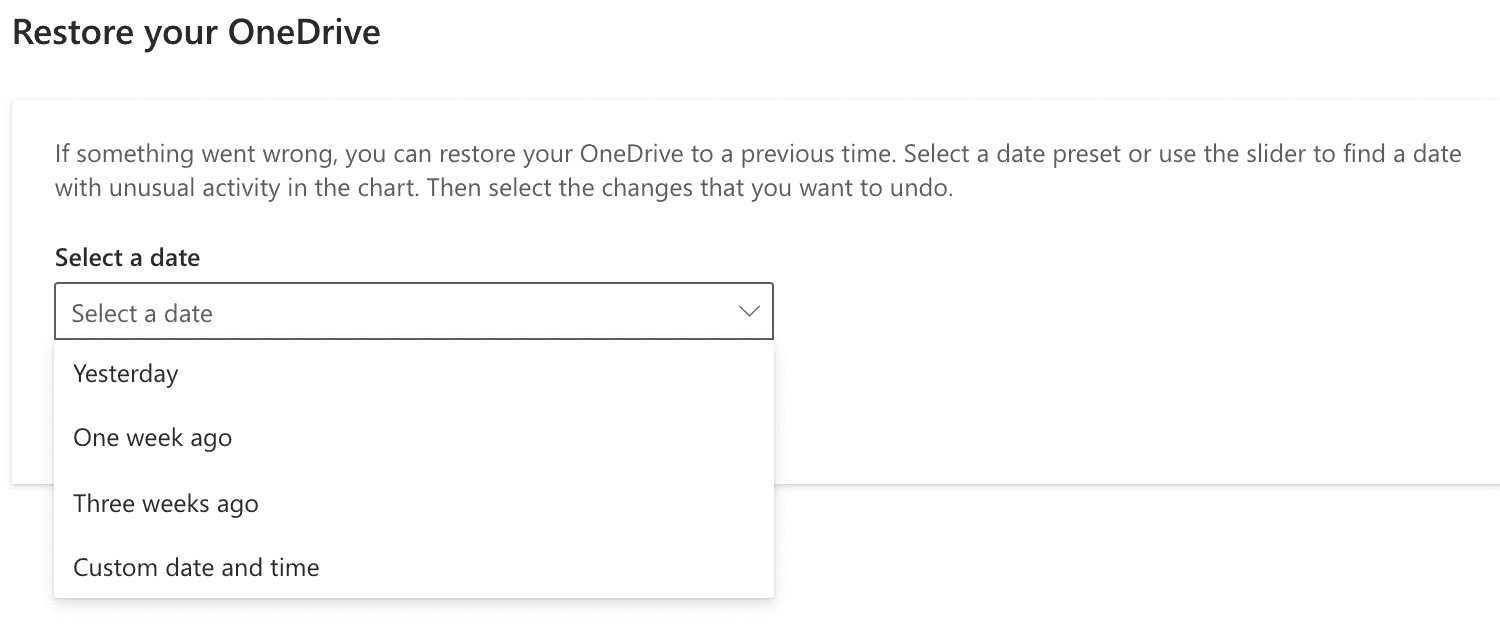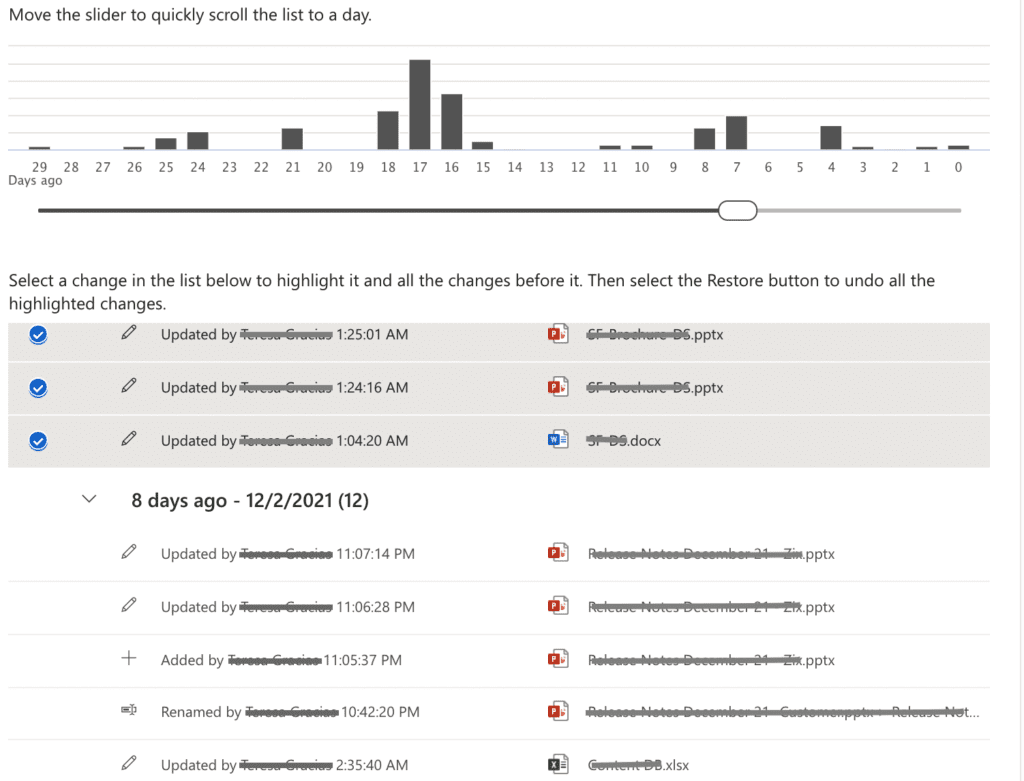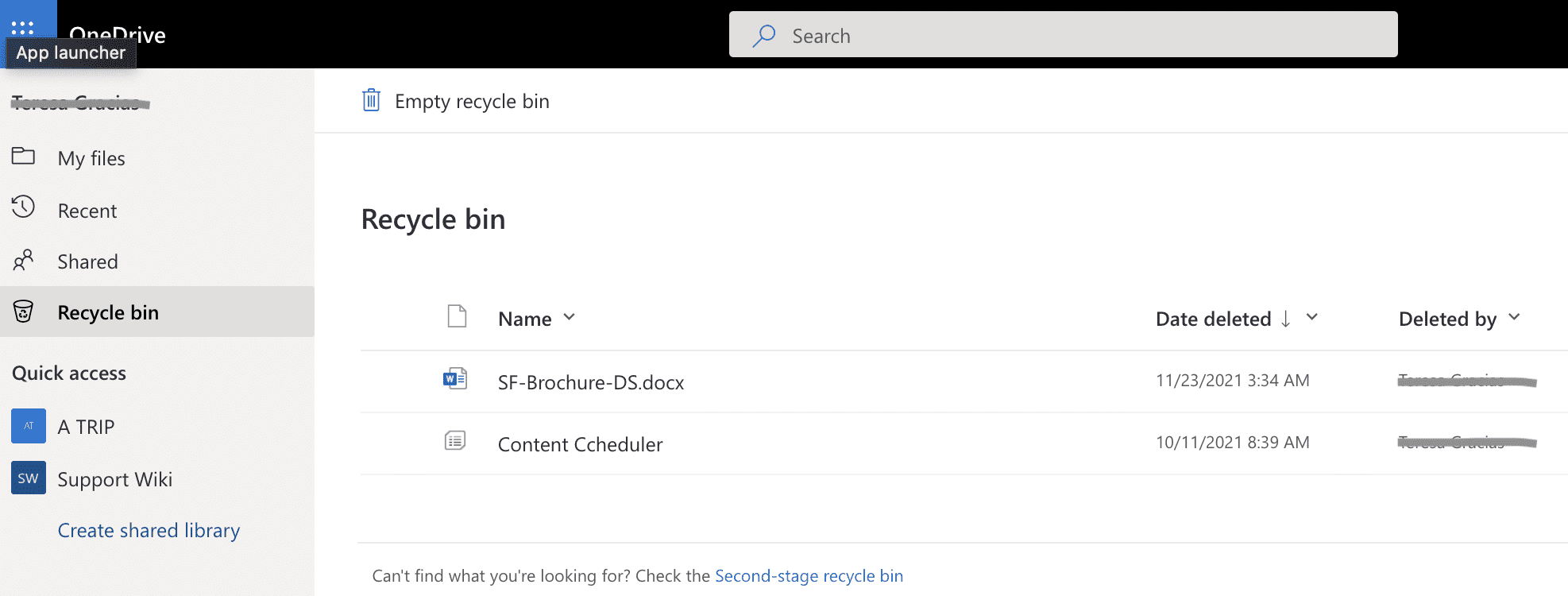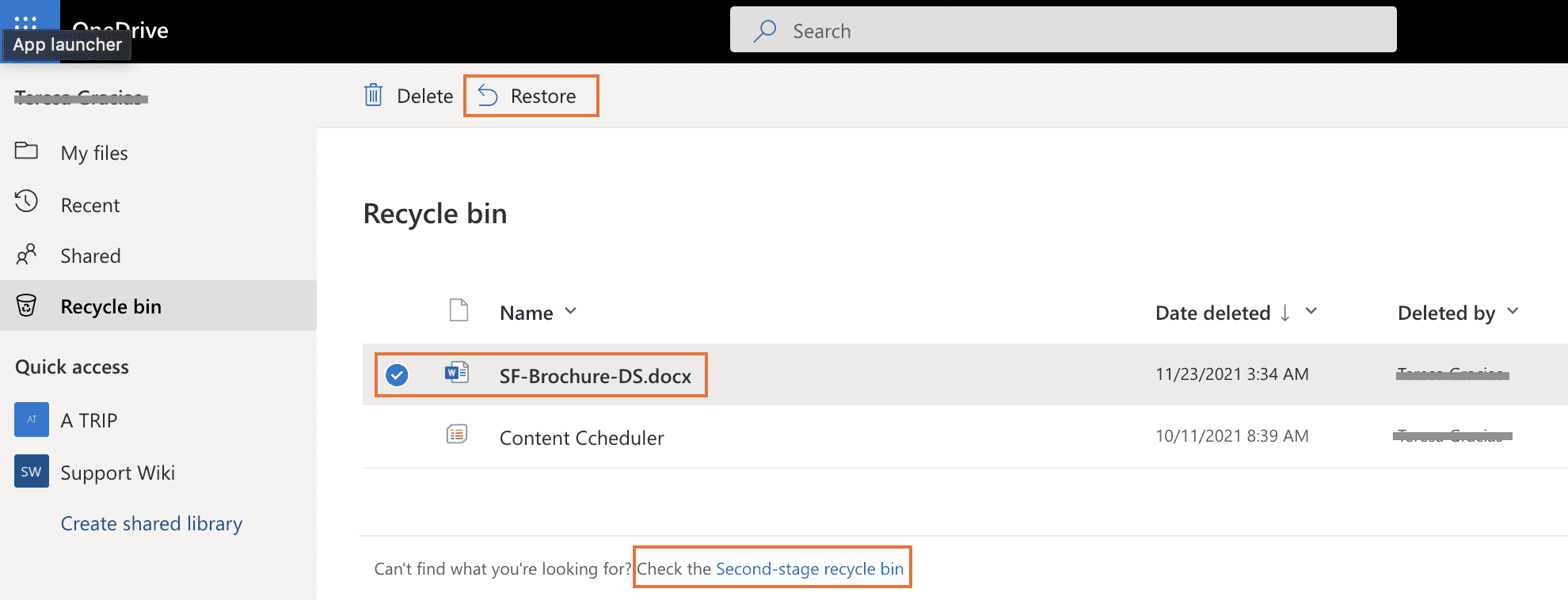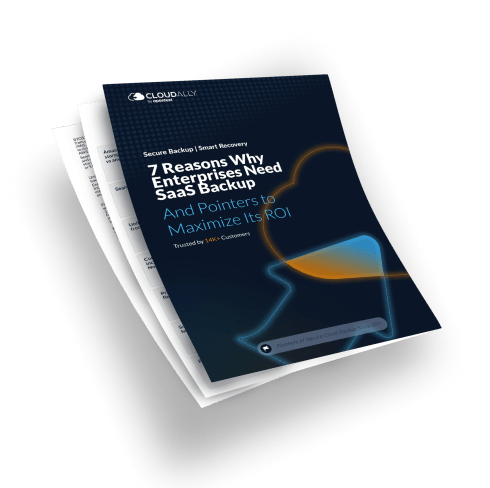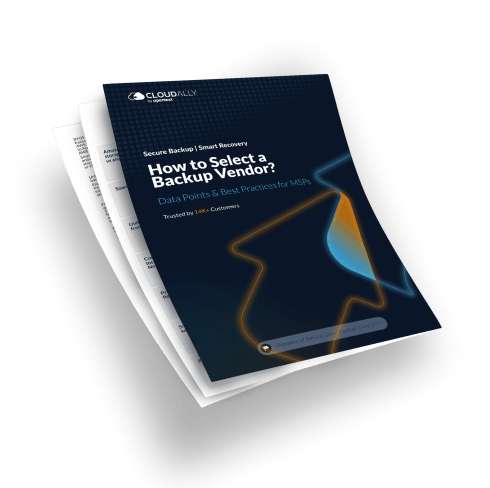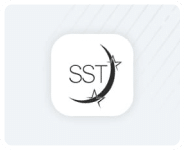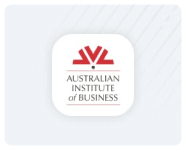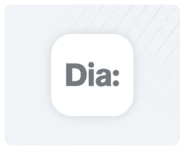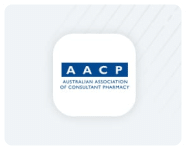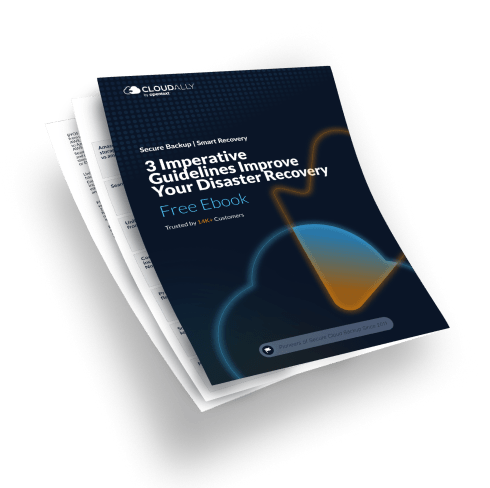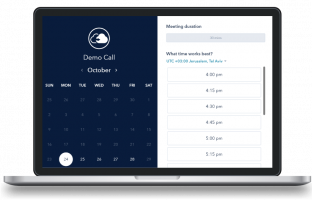How to Recover Deleted or Overwritten Files on OneDrive?
OneDrive, part of Office 365 (renamed Microsoft 365), is the repository of your organization’s files and folders. With the workforce being increasingly distributed, hybrid, and/or remote, the risk of overwriting OneDrive data while collaborating on it has gone up. How do you recover business-critical OneDrive data when it is overwritten, corrupted, or deleted? In this blog, we detail native and non-native ways to restore overwritten shared OneDrive files and to recover permanently deleted files on OneDrive.
Restore a Single Overwritten File on OneDrive
To restore an overwritten OneDrive file, you can simply revert to an earlier version. Note that this can be done one file at a time, and the number of versions will depend on your library configuration.
- Right-click the file and select Version History. Select the version you wish to restore and click “Restore”.
Bulk-Restore Overwritten Files on OneDrive
What do you do if a bunch of OneDrive files was overwritten, corrupted, deleted, or infected by malware? Simply restore your entire OneDrive to a previous point in time. This will revert all changes to your OneDrive files and folders within the last 30 days. Note that if version history is turned off by the administrator, you cannot restore files to a previous version.
- Select Settings >Restore your OneDrive. On the Restore page, pick a date such as Yesterday, a week ago, three weeks ago, or specify a custom date and time.
- Use the activity chart and feed to further examine the recent activities that you want to undo.
Recover Deleted Files on OneDrive
As OneDrive is synchronized across devices, items deleted on OneDrive are deleted across local storage devices and cloud storage. Deleted files can be found in the Recycle Bin folder on a web instance of OneDrive. Note that items in the Recycle Bin are automatically deleted after 93 days unless the administrator has changed the setting.
1. In your OneDrive App, go to Recycle Bin
2. Select the item you want to recover and click Restore to restore the file to its original location.
If you cannot find the file, click on the Second-stage recycle bin at the bottom of the page. If the file is not present here, chances are that it has been permanently deleted either because the 93-day limit has lapsed and the Recycle Bin is emptied, or if there was an intentional hard-delete.
Recover Permanently Deleted Files on OneDrive
If 93 days have elapsed, or if the Second-stage Recycle Bin has been emptied, you have lost your data forever, unless it is placed in Litigation Hold or has been set up.
If 93 days have elapsed, or if the Second-stage Recycle Bin has been emptied, you have lost your data forever, unless it is placed in Litigation Hold or Microsoft 365 archival/retention has been set up.
When file restoration attempts fail, it’s essential to consider that similar issues may arise from different root causes. Here are a few possible reasons for unsuccessful file restoration:
- Misconfigured Settings: Incorrect settings in your archival or retention policies could lead to data not being recoverable when you expect it to be.
- System Errors: Sometimes, technical glitches or system errors within the storage platform might prevent successful restoration.
- Lack of Proper Backups: Without a robust third-party backup solution, your ability to restore files could be severely limited, as native options might not cover all scenarios.
- Policy Changes or Expirations: Changes to retention policies or the expiration of certain settings might lead to unexpected data loss.
Save yourself the hassle of permanent OneDrive data loss with third-party backup of Microsoft 365. Third-party backup is something that Microsoft itself advises if you want the capability of unlimited point-in-time restore of data – a must-have for the modern enterprise. Read our ebook: 7 Reasons Why Enterprises Need SaaS Backup. It ensures seamless and accurate data recovery of OneDrive files and folders from any point-in-time and granular level.
Get a Customized Backup Quote
Watch how easy it is to recover permanently deleted OneDrive files using CloudAlly Backup for Microsoft 365
Don’t leave your business-critical Microsoft OneDrive data open to the risk of deletion due to human error, malicious intent, sync errors, malware, ransomware, et al. Secure all your Microsoft 365 data including OR opt for backup of OneDrive and SharePoint only. All versions include unlimited AWS backup storage, unlimited retention, Non-destructive or In-place Restore, smart granular recovery, and exceptional customer service.
Start a full-feature 14-day trial now – no commitments, no payment details, 5-min setup (honest!)